Comment résoudre le problème que QuickTime ne fonctionne pas sur Mac
« J'ai essayé d'utiliser mon lecteur QuickTime, mais pour une raison quelconque, il ne veut pas fonctionner du tout, je ne sais pas pourquoi cela se produit, aidez-moi s'il vous plaît à trouver comment résoudre ce problème? »
En tant que lecteur multimédia préinstallé, QuickTime fonctionne plutôt bien sur Mac. Cependant, les utilisateurs ont signalé de nombreux bogues avec le lecteur multimédia, tels que QuickTime ne lit pas les vidéos, l'enregistrement d'écran QuickTime ne fonctionne pas dans Chrome, etc. Cet article vous propose cinq solutions pour réparer QuickTime ne fonctionne pas sur Mac.

Partie 1: Comment réparer QuickTime ne fonctionne pas lors de la lecture d'une vidéo
Solution 1: Mettre à jour le logiciel
Lorsque QuickTime ne fonctionne pas sur Mac, la première chose à faire est de mettre à jour votre logiciel.
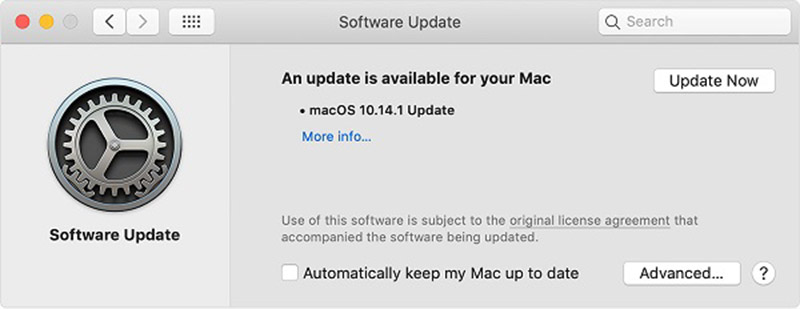
Étape 1: Cliquez sur le menu Apple, allez à Préférences de système et choisissez Mise à jour logicielle.
Étape 2: Si une mise à jour est disponible, cliquez sur Mettre à jour maintenant et suivez les instructions à l'écran pour l'installer.
Étape 3: Attendez la fin du processus, redémarrez votre ordinateur et ouvrez à nouveau vos vidéos dans QuickTime.
Solution 2: Installer le package de codec
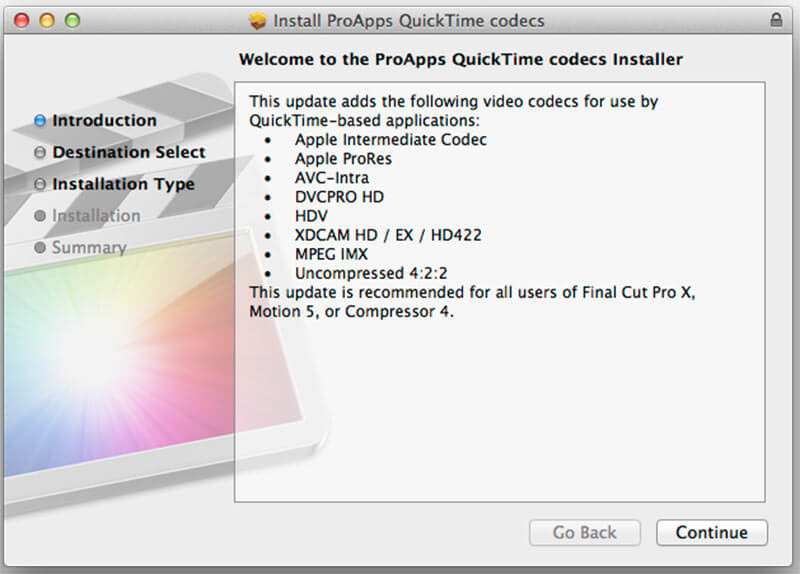
QuickTime ne fonctionne pas en partie parce que vos formats vidéo ne sont pas compatibles. Les formats multimédias compatibles avec QuickTime sont MOV, la plupart des fichiers MPEG, certains fichiers AVI et WAV. Si votre vidéo n'est pas lue dans QuickTime, vous avez trois options:
- Rechercher un autre lecteur multimédia, tel que VLC.
- Convertir vos fichiers vidéo aux formats pris en charge par QuickTime, comme MOV.
- Installer un codec supplémentaire pour QuickTime. Vous pouvez rechercher la page du codec QuickTime dans Google, télécharger et installer la bonne. Ensuite, vous pouvez lire plus de formats vidéo dans QuickTime.
Partie 2: Comment réparer l'enregistrement d'écran QuickTime ne fonctionne pas
Solution 1: Réparer l'autorisation de disque
Certains utilisateurs ont signalé que QuickTime ne fonctionnait pas lors de l'enregistrement d'écran de l'iPhone. Si vous recevez le message indiquant que QuickTime Player s'est fermé de manière inattendue, suivez les étapes ci-dessous pour résoudre le problème.
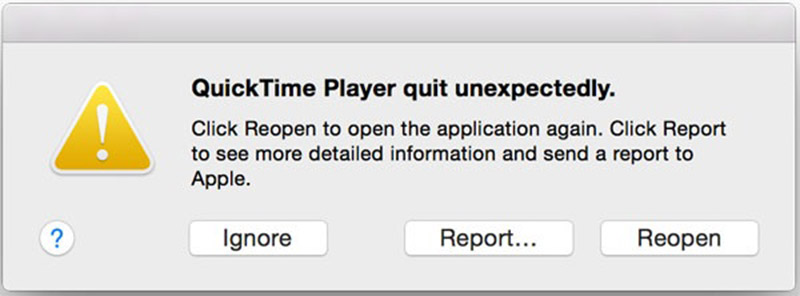
Étape 1: Ouvrez l'application Utilitaire de disque à partir du dossier Applications.
Étape 2: Accédez au volume du disque de démarrage, qui est utilisé pour stocker le système et les applications intégrées.
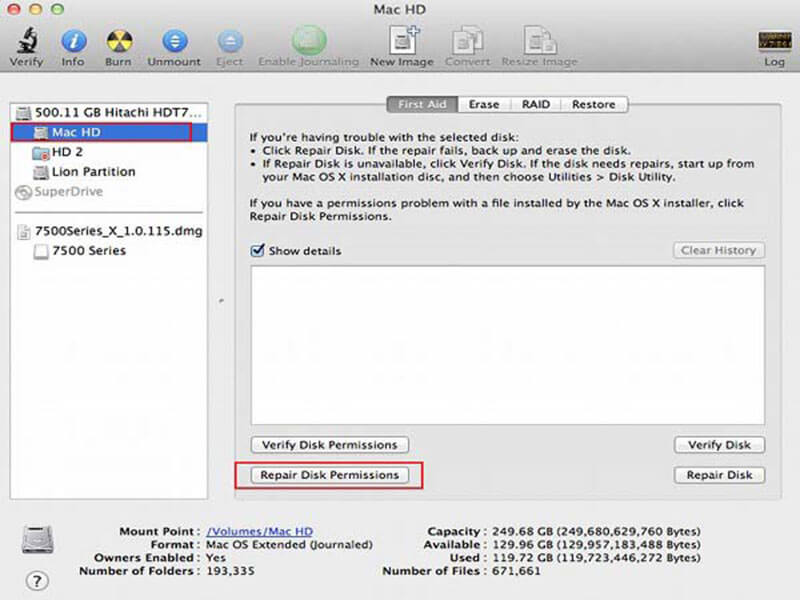
Étape 3: Allez à l'onglet Premiers secours et cliquez sur le bouton Réparer les autorisations de disque.
Étape 4: Une fois terminé, réessayez QuickTime.
Ici, vous aimerez peut-être: Ce que vous pouvez faire en cas de problème d'encodage en surcharge d'OBS
Solution 2: Trouver un enregistrement lorsque QuickTime est bloqué sur le processus de finition
Même si QuickTime ne fonctionne soudainement pas et se bloque sur le processus de finition, il est possible de récupérer le fichier d'enregistrement.
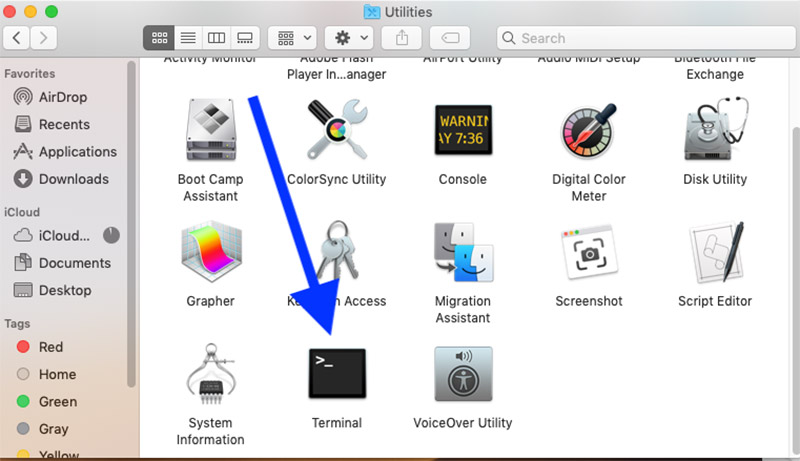
Étape 1: Dirigez-vous vers le dossier Applications, puis ouvrez Utilitaires. Recherchez Terminal et double-cliquez dessus.
Étape 2: Tapez la commande top -u et appuyez sur la touche de votre clavier Entrer.
Étape 3: Trouvez l'ID de processus de votre QuickTime et notez-le. Passez au terminal, tapez identifiant sudo kill process et appuyez sur Entrer.
Étape 4: Ensuite, recherchez l'enregistrement d'écran à partir de $HOME/Library/Containers/com.apple.QuickTimePlayerX/Data/Library/Autosave Information/Unsaved QuickTime Player Document.qtpxcomposition/Screen Recording.mov.
Solution 3: Rechercher une alternative
Lors de la mise en miroir de l'iPhone sur Mac, QuickTime peut également cesser de fonctionner. De plus, la fonction d'enregistrement d'écran de QuickTime ne fonctionne pas pour tout. Par exemple, le contenu protégé par copyright dans Chrome, n'est pas disponible. La solution la plus simple est d'obtenir une alternative, telle que Vidmore Screen Recorder.
- Enregistrer n'importe quoi sur l'écran de votre Mac en un seul clic.
- Ajouter vos réactions à l'enregistrement via webcam et microphone.
- Facile à utiliser et prédéfinir en fonction de votre matériel.

Inutile de dire que c'est le dépannage le plus simple lorsque l'enregistrement d'écran QuickTime ne fonctionne pas.
Comment enregistrer l'écran lorsque QuickTime ne fonctionne pas
Étape 1: Installer l'alternative QuickTime
Lancez la meilleure alternative à QuickTime une fois que vous l'avez installée sur votre Mac. Il existe une autre version pour PC. Choisissez Enregistreur Vidéo pour ouvrir l'interface principale. Si vous souhaitez enregistrer l'écran de l'iPhone, mettez-le en miroir sur votre ordinateur.
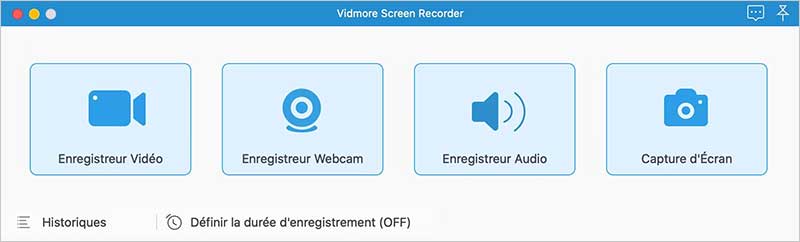
Étape 2: Enregistrer votre écran
Assurez-vous d'activer Display 1 et définissez la zone d'enregistrement en fonction de vos besoins. Pour enregistrer l'écran de l'iPhone, par exemple, choisissez Zone et Zone personnalisée et dessinez-le avec votre curseur.
Activez Son Système et réglez le volume. Si vous souhaitez ajouter votre visage et votre voix à l'enregistrement d'écran, activez Webcam et Microphone; sinon, désactivez-les.
Pour définir des options personnalisées, cliquez sur l'icône d'engrenage pour ouvrir le dialogue Préférences. Ensuite, vous pouvez personnaliser les options liées aux raccourcis clavier, au format de sortie, etc.
Lorsque vous êtes prêt, cliquez sur REC pour démarrer l'enregistrement de votre écran lorsque QuickTime ne fonctionne pas. Pendant le processus, vous pouvez dessiner sur l'enregistrement avec le Stylo ou prendre des captures d'écran avec l'icône Caméra.
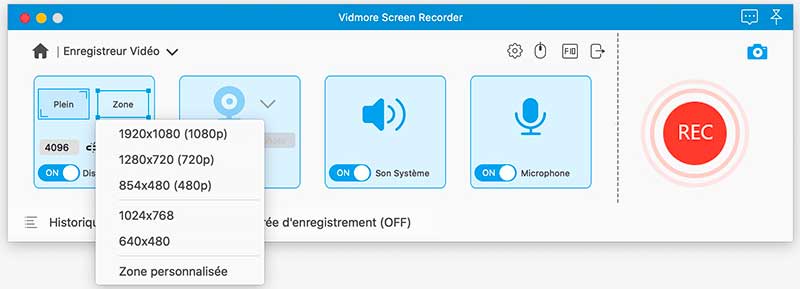
Étape 3: Modifier et enregistrer l'enregistrement d'écran
Lorsque l'enregistrement d'écran est terminé, cliquez sur Arrêter pour accéder à la fenêtre d'aperçu. Cliquez sur le bouton Enregistrer si vous êtes satisfait. Ensuite, vous pouvez partager l'enregistrement d'écran sur les réseaux sociaux ou le lire sur n'importe quel appareil.
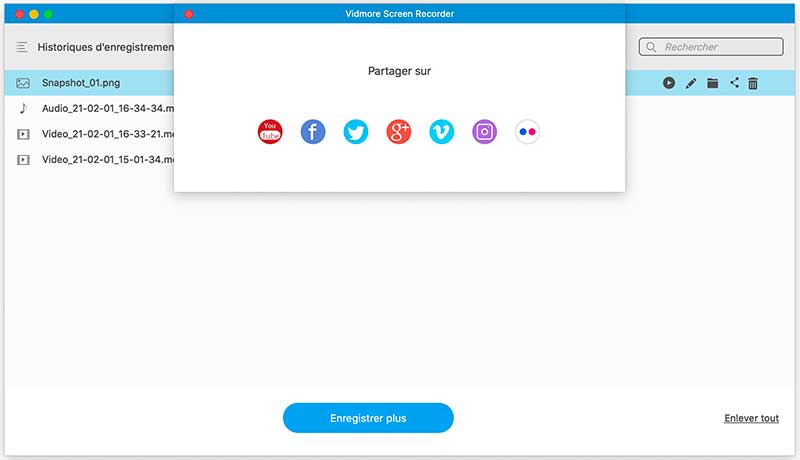
Ce programme est également un logiciel d'enregistrement audio qui permet d'enregistrer sa voix.
Partie 3: FAQ sur QuickTime ne fonctionne pas
1. Que puis-je utiliser à la place de QuickTime ?
QuickTime est le lecteur multimédia intégré sur Mac et également disponible sur PC. Si cela ne fonctionne pas normalement, vous pouvez essayer des lecteurs multimédias tiers, tels que VLC.
2. Comment mettre à jour QuickTime sur mon Mac ?
QuickTime fait partie de macOS. Par conséquent, vous pouvez mettre à jour le logiciel et QuickTime sera à jour. Si vous souhaitez simplement mettre à jour QuickTime, vous pouvez télécharger la dernière version sur le site Web d'Apple.
3. Où sont stockés les fichiers d'enregistrement d'écran QuickTime sur Mac ?
Après l'enregistrement d'écran, QuickTime vous permet de l'enregistrer sur votre disque dur. Selon l'endroit où vous enregistrez l'enregistrement, une application peut s'ouvrir. Par défaut, Mac enregistrera les fichiers d'enregistrement sur votre bureau.
Conclusion
Cette partie de dépannage vous indique ce que vous devez faire lorsque QuickTime ne fonctionne pas dans diverses situations. On ne peut nier que QuickTime est pratique à utiliser pour la lecture vidéo et enregistrement d'écran. Cependant, il contient de nombreux bogues et erreurs. Suite à notre dépannage, vous pouvez résoudre ce problème facilement. Vidmore Screen Recorder est la solution ultime pour vous aider à vous débarrasser du problème.
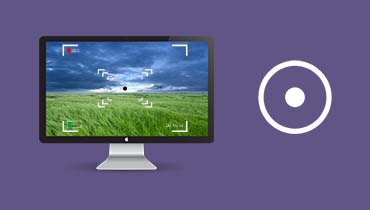 Enregistrer l'écran sur Mac
Enregistrer l'écran sur Mac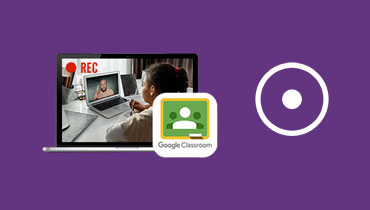 Enregistrer une vidéo dans Google Classroom
Enregistrer une vidéo dans Google Classroom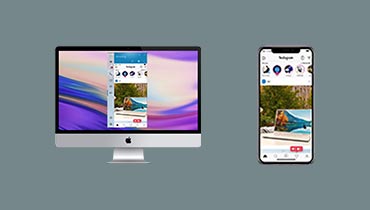 Mettre en miroir iPhone sur PC
Mettre en miroir iPhone sur PC