Comment enregistrer une vidéo Steam sans ralentir votre jeu et votre ordinateur
Il existe de nombreux jeux populaires sur Steam, tels que Dota 2, Pac-Man Championship Edition DX, Black Mesa, Hypership Out of Control et plus encore. Si vous souhaitez partager votre meilleur moment en jouant à ces jeux Steam, vous devez enregistrer un jeu sur Steam. Il n'y a pas de fonction d'enregistrement d'écran Steam. Ainsi, vous devez installer un enregistreur d'écran pour l'enregistrement de jeu Stream.
Vous pouvez constater qu'il existe de nombreux enregistreurs d'écran en ligne et hors ligne sur le marché. Quel peut être votre meilleur enregistreur d'écran pour enregistrer une vidéo Steam ? Malgré les fonctionnalités d'enregistrement d'écran courantes, le plus important est que le jeu Steam puisse toujours fonctionner correctement pendant l'enregistrement.
En d'autres termes, votre jeu Steam ne devrait pas être à la traîne en raison de l'enregistrement du jeu. De plus, l'enregistrement vidéo et audio de haute qualité est également important.
Si vous cherchez un enregistreur de jeu avec les fonctionnalités ci-dessus, vous venez au bon endroit. Cet article recommande un enregistreur vidéo de jeu populaire auprès des joueurs. Continuez à lire pour obtenir plus de détails.

- Partie 1: Quel est le meilleur enregistreur de gameplay
- Partie 2: Comment enregistrer une vidéo Steam sur votre ordinateur
Partie 1: Quel est le meilleur enregistreur de gameplay
C'est Vidmore Screen Recorder qui peut enregistrer des vidéos de jeu de haute qualité jusqu'à 4K en 60FPS sans retard. Grâce à l'accélération matérielle AMD/NVIDIA, le logiciel d'enregistrement de jeu Steam minimise intelligemment le processeur, le GPU et la RAM. Ainsi, vous pouvez enregistrer une vidéo de jeu Steam sans ralentir ni planter.
Vous pouvez obtenir une fonction d'enregistrement de jeu image dans l'image. Cela signifie que vous pouvez créer le jeu Steam de bureau et la webcam en même temps. Vous pouvez ajouter votre visage et vos commentaires lors de l'enregistrement du jeu sur Steam. Même si vous êtes débutant, vous pouvez rapidement créer un enregistrement image par image.
De plus, vous pouvez prendre des captures d'écran et ajouter des outils de dessin en temps réel à votre enregistrement de jeu Steam. Si vous voulez extraire le moment important, vous pouvez utiliser le découpeur vidéo intégré pour supprimer les parties indésirables de l'enregistrement Steam.
La fenêtre d'aperçu en temps réel vous montrera tout immédiatement. Plus tard, vous pouvez enregistrer ou partager une vidéo d'enregistrement de jeu Steam avec le logiciel d'enregistrement de gameplay.
- Enregistrer des vidéos HD et des sons de jeux sur Steam jusqu'à 60FPS et 4K UHD.
- Capturer toutes les images animées de Steam sans limite de temps.
- Créer un mode de visualisation image par image pour enregistrer la superposition de webcam et vos commentaires de jeu via un microphone.
- Minimiser le CPU, le GPU et la RAM pour enregistrer en douceur le gameplay 4K sur Steam.
- Enregistrer votre gameplay Steam sous MP4, MOV, WMA, AVI, M4V et de nombreux autres formats.
Partie 2: Comment enregistrer une vidéo Steam sur votre ordinateur
Vous pouvez exécuter Vidmore Screen Recorder pour enregistrer un gameplay 3D/2D, jeux en direct et jeux en ligne de manière transparente et fluide. Cet enregistreur Steam est capable d'enregistrer des jeux vidéo et des sons pendant des heures. Ainsi, vous pouvez enregistrer votre travail toute la journée et saisir facilement le moment mémorable. Voici les étapes pour enregistrer une vidéo Steam à l'aide de Vidmore.
Étape 1: Lancez Vidmore Screen Recorder. Choisissez Enregistreur Jeu pour enregistrer une vidéo Steam.
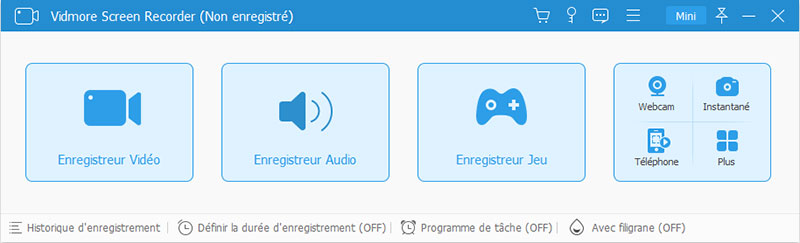
Étape 2: Activez l'option Son Système pour capturer l'audio du jeu depuis Steam. Si vous souhaitez enregistrer votre voix en même temps, activez ainsi Microphone. De plus, vous pouvez activer Webcam pour enregistrer un gameplay Steam avec votre visage.
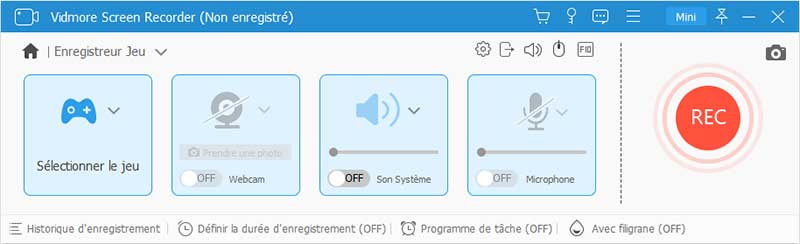
Étape 3: Cliquez sur l'icône Réglage de l'enregistrement. Dans la fenêtre Préférences, vous pouvez spécifier les paramètres d'enregistrement du jeu Steam, y compris le format de sortie, le contrôle des touches de raccourci, la capture d'écran et plus encore. Cliquez sur OK pour enregistrer les modifications et continuer.
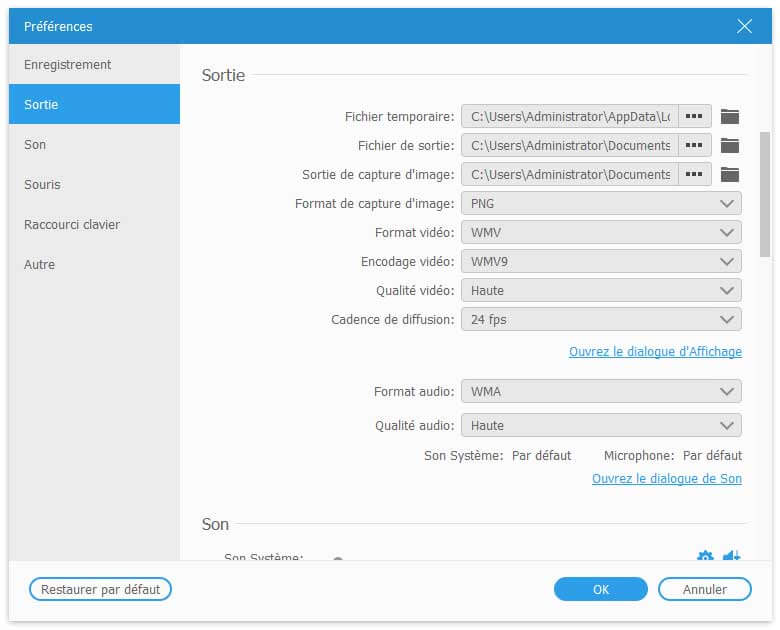
Étape 4: Lancez le jeu à enregistrer, puis sélectionnez la fenêtre de jeu à enregistrer par cliquer sur Sélectionner le jeu. Lorsque vous souhaitez enregistrer une vidéo de jeu sur Steam avec audio, cliquez sur REC.
Puis, ce programme définira automatiquement la zone d'enregistrement en fonction de la fenêtre de jeu, et sans avoir à sélectionner manuellement la zone d'enregistrement.
Vous pouvez suspendre, reprendre et arrêter l'enregistrement de Steam sans limite de temps de manière flexible. De plus, vous pouvez cliquer sur Éditer pour ajouter du texte, des flèches et d'autres outils de dessin sur votre enregistrement ou capture d'écran Steam.
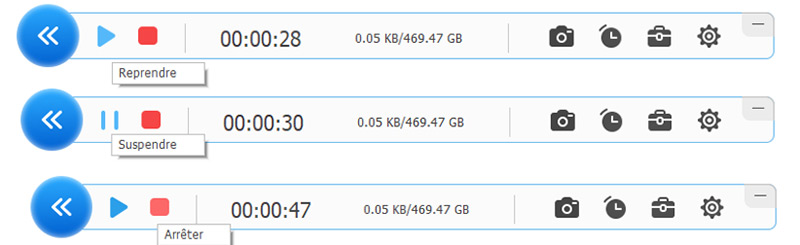
Étape 5: Vous serez dans la fenêtre Aperçu après l'enregistrement. Utilisez l'outil de coupage pour supprimer la partie indésirable. Puis cliquez sur Enregistrer pour exporter et sauvegarder l'enregistrement vidéo Steam.
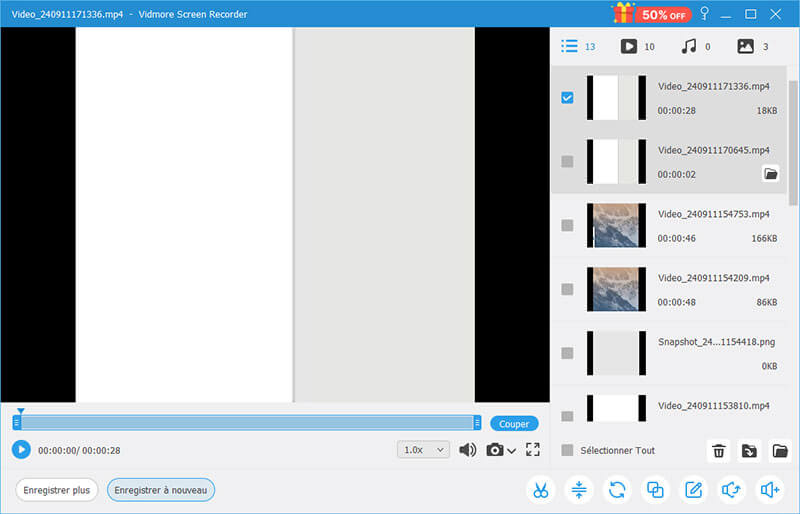
Après avoir l'enregistrement de jeu Steam, vous pouvez partager la vidéo sur des plateformes sociales avec le logiciel d'enregistrement de gameplay. Vous pouvez accéder et gérer tous les fichiers et captures d'écran vidéo/audio Steam dans la section Historique d'enregistrement.
Conclusion
Voilà comment enregistrer des jeux vidéo sur Steam avec Vidmore Screen Recorder. Si vous utilisez Vidmore Screen Recorder pour enregistrer une vidéo Steam, vous pouvez capturer l'écran, couper, enregistrer et partager des jeux Steam en un seul arrêt.
 Enregistrer le gameplay PS4 PS3
Enregistrer le gameplay PS4 PS3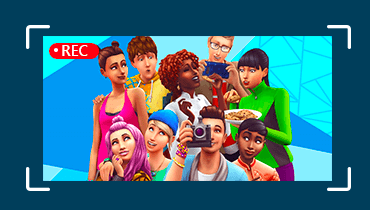 Enregistrer Sims
Enregistrer Sims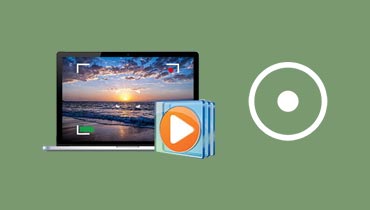 Enregistrer une vidéo sur Windows Media Player
Enregistrer une vidéo sur Windows Media Player