Tout ce qu'il y a à savoir sur les fichiers MTS
Si vous avez un fichier dont l'extension est ".mts" et qu'il est assez volumineux, c'est probablement un fichier vidéo produit par un camescope. En général, vous ne pourrez pas l'ouvrir sur un smartphone ou une tablette et il prendra souvent beaucoup de place sur votre espace de stockage. Alors, comment faire pour lire un fichier MTS ? Comment convertir un fichier MTS facilement et rapidement ? Le but de cet article est de vous éclairer sur ses questions.

Partie 1. Le format MTS en question
Les fichiers MTS sont en fait des fichiers vidéo au format AVCHD (Advanced Video Coding High Definition), un format vidéo qui privilégie la qualité à la compression mais qui se sert quand même des codecs MPEG, à savoir le H.264 pour les données vidéo et généralement le codec AC3 pour les données audio (ou aussi le PCM linéaire).
Il est donc compatible avec les normes Dolby Digital 5.1 et 7.1. Ce format mis au point par Sony et Panasonic au début des années 2000 est utilisé abondamment sur leurs camescopes numériques, ainsi que sur les disques Blu-ray, les consoles de jeux PlayStation, etc.
Les fichiers MTS ne peuvent exister qu'en 2 définitions différentes : HD 720p et HD 1080p, des définitions qui sont aussi celles de la majorité des Blu-ray. MTS ne gère pas le chapitrage. C'est pourquoi un disque Blu-ray contient généralement plusieurs fichiers vidéos, c'est-à-dire autant qu'il y a de chapitres.
Notez cependant que les disques contenant des fichiers au format AVCHD ont généralement des fichiers dont l'extension est ".m2ts" alors que les camescopes qui capturent des vidéos au format AVCHD stockent en général le résultat dans un fichier ".mts". Ces deux extensions désignent des fichiers AVCHD. La différence entre les 2 est minime.
Partie 2. Comparer MTS avec d'autres formats : MTS vs MP4, MTS vs AVI et MTS vs M2TS
Pour ceux qui se demandent s'il vaut mieux garder les fichiers MTS tels quels ou les convertir vers d'autres formats, voici quelques éléments de réflexion.
MTS vs MP4
À qualité, codecs et résolution similaires, MTS est plus lourd que les vidéos au format MP4. La différence peut aller jusqu'à un facteur 2. Par ailleurs, la structure du conteneur AVCHD est plus complexe que celle d'MP4 et il faut donc un peu plus de puissance de calcul pour l'ouvrir (la différence est imperceptible sur les systèmes récents).
Pour la compatibilité, MP4 sort gagnant haut la main puisqu'il peut être reconnus par l'immense majorité des systèmes existants, des téléviseurs numériques aux smartphones en passant par les PC plus anciens.
MTS vs AVI
Le format AVI remonte aux années 1990. Il a ses propres codecs, mais il peut aussi utiliser ceux du AVCHD comme H.264. Sur les systèmes anciens, comme les vieux lecteurs DVD, AVI est bien plus compatible que MTS. Dans les logiciels de montage vidéo ou de lecture multimédia, AVI et MTS sont tous les deux également reconnus.
La taille d'un fichier AVI dépend fortement du codec utilisé. Il est donc difficile de comparer la différence de taille entre MTS et AVI.
MTS vs M2TS
MTS et M2TS sont tous les deux des fichiers au format AVCHD qui utilisent les mêmes codecs et font souvent la même taille. Alors où se situe la différence entre MTS et M2TS ? Elle se trouve dans la protection des droits d'auteur. Les fichiers M2TS sont généralement cryptés et protégés contre la copie, mais pas les MTS.
On peut simplifier en disant que la vidéo produite par la camescope est un fichier MTS et qu'elle devient M2TS lorsqu'on l'importe sur un ordinateur ou qu'on la grave sur un disque Blu-Ray ou un DVD où elle sera protégée.
| Format | Codec Vidéo | Codec Audio | Sous-titres | Système |
| MTS | MPEG-2, H.264 | AC3, MPEG-audio, PCM | VobSub, Blu-ray | Multiplateforme |
| MP4 | H.264, H.265, MPEG-4, AV1, VP9, ProRes, etc. | AAC, MP3, ALAC, FLAC, Opus | MPEG-4 Timed Text | Multiplateforme |
| AVI | DivX, Xvid, DV, Mpeg2/4, H.264 etc. | AC3, mp3, PCM, etc. | Windows et lecteurs | |
| M2TS | MPEG-2, H.264 | AC3, MPEG-audio, PCM | VobSub, Blu-ray | Multiplateforme |
Partie 3. Lire un fichier MTS sur PC
Beaucoup de lecteurs multimédia, comme VLC ou ceux fourni par Mac OS, Windows ou Linux, peuvent ouvrir les fichiers MTS, puisqu'ils connaissent tous le codec vidéo H.264 et les codecs audio utilisés. Cependant, tous les lecteurs n'offrent pas la même qualité de lecture. C'est pourquoi on vous présente Vidmore Player, un lecteur multimédia très économe en ressources système et qui traite très bien le son.
Il gère en effet la norme Dolby Digital, norme souvent comprise dans les pistes audios des fichiers MTS. Il peut être installé sur Windows 11/10/8/7 et Mac OS X. Il connaît par ailleurs de très nombreux formats vidéo différents (MP4, MKV, AVI, MPEG, WMV, fichier ISO, etc.) et peut même lire les vidéos 4K.
Voici comment s'en servir :
Étape 1: Lancer Vidmore Player sur votre ordinateur.
Étape 2: Utiliser les boutons "Ouvrir Fichier" ou "Ouvrir Disque" pour aller chercher la vidéo à lire.
Étape 3: Cliquer sur l'icône "appareil photo" pour prendre des captures d'écran.
Étape 4: Cliquer sur le bouton "dossier" pour passer à la vidéo suivante.
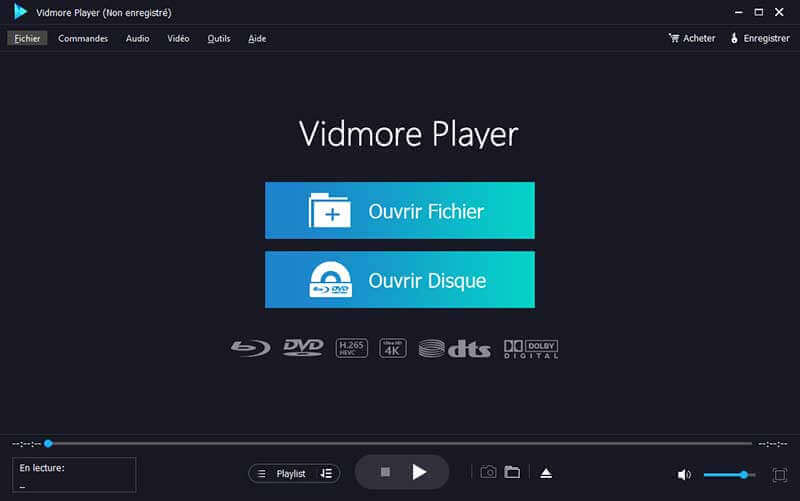
Partie 4. Convertir un fichier MTS en MP4, AVI ou autre
Parfois pour le lire sur un vieux téléviseur, vous voudrez convertir un fichier MTS en AVI. Ou si c'est pour l'ouvrir sur un smartphone, vous pourrez le convertir en MP4. Vous pouvez le faire avec un convertisseur de qualité professionnelle comme Vidmore Convertisseur Vidéo, qui fonctionne sur Windows 11/10/8/7 ainsi que Mac OS 10/12 et supérieur. Le choix d'un convertisseur n'est pas à prendre à la légère.
En effet les fichiers vidéos sont souvent très volumineux et il vaut mieux un logiciel qui travaille vite et sans abîmer la qualité. Celui de Vidmore remplit ces conditions et offre en plus toute une panoplie d'outils pour éditer les fichiers multimédia ou faire du montage vidéo automatisé. Enfin vous pourrez aussi convertir les fichiers vers plein d'autres formats comme MKV, 3GP, MOV, DV, etc.
- Convertir les fichiers vidéo et audio, tels que DV, MP4, AVI, FLV, MOV, MKV, MP3, AIFF, M4A, M4R, WAV, FLAC, AAC, M4B, OGG, etc.
- Fonctionner à une vitesse de conversion 50 fois plus rapide.
- Offrir de nombreux fonctions de montage vidéo, tels que fusion, compression, recadrage, rotation, etc.
- Créer une vidéo personnalisée à partir de clips vidéo et des images.
- Faire un collage vidéo à partir des clips vidéo et des images.
- Prévisualiser vos fichiers vidéo à tout moment avec le lecteur multimédia.

Voici comment convertir :
Étape 1: Lancer Vidmore Convertisseur Vidéo dans l'onglet Convertisseur.
Étape 2: Cliquer sur Ajouter Fichier(s) et aller chercher toutes les vidéos à convertir.
Étape 3: Utiliser les icones bleues sous le nom du fichier pour accéder aux outils d'édition.
Étape 4: Définir le format cible. La liste se trouve en haut à droite et on peut décider le format et la résolution.
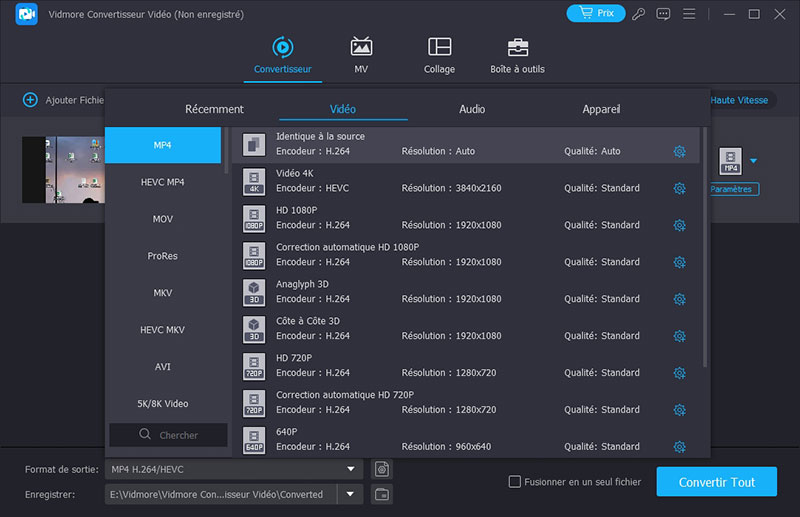
Étape 5: Renseigner le dossier de sauvegarde.
Étape 6: Lancer la conversion avec le bouton Convertir Tout et attendre jusqu'à l'ouverture du dossier qui contient le nouveau fichier.
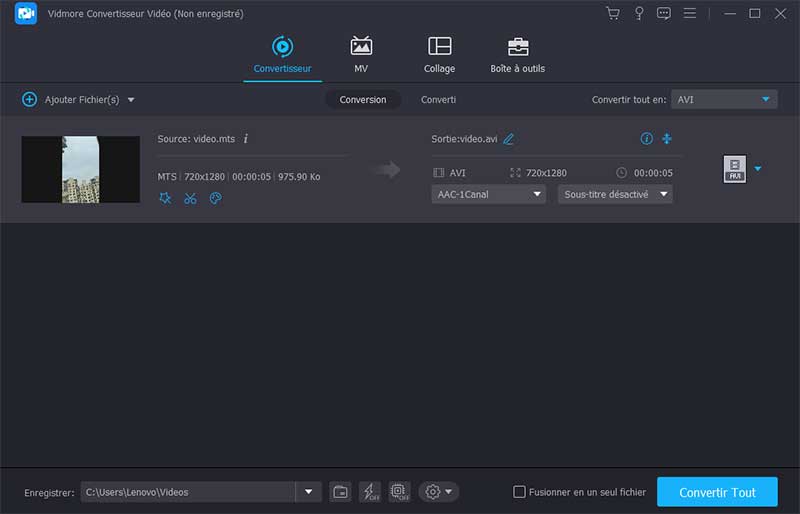
Conclusion
MTS est un très bon format vidéo, un peu volumineux, mais qui offre une expérience cinématographique plutôt riche. Si jamais vous ne pouvez pas l'ouvrir, alors convertissez-le à l'aide de Vidmore Convertisseur Vidéo vers un format compatible avec votre appareil ou votre système. Il peut très rapidement convertir MTS en MP4. Sur ordinateur, en tout cas, vous pouvez compter sur Vidmore Player et bénéficier d'une expérience très immersive.
