Deux meilleurs logiciels de montage vidéo Mac téléchargeable gratuitement
Le montage vidéo est la manipulation et l'arrangement des séquences vidéo. Le montage vidéo est utilisé pour structurer et présenter toutes les informations vidéo, y compris les films et les émissions de télévision, les publicités vidéo et les essais vidéo. Le montage vidéo a considérablement évolué ces dernières années grâce aux logiciels de montage vidéo disponibles pour les ordinateurs personnels. Le montage vidéo peut être difficile et fastidieux, c'est pourquoi plusieurs logiciels proposent les outils configurés tels que les cadres, les thèmes, les styles de texte, les bibliothèques de son et d'image, les effets spéciaux…
Il existe des logiciels de montage vidéo Mac qui permettent d'effectuer un montage vidéo Mac en toute simplicité. Ces logiciels de montage vidéo Mac se diffèrent par le nombre de fonctionnalités, la qualité vidéo et la vitesse d'exportation de la vidéo. Dans cet article, nous allons présenter les logiciels de montage vidéo gratuit Mac qui propose un grand nombre de fonctionnalités et facilite le montage vidéo sur Mac.
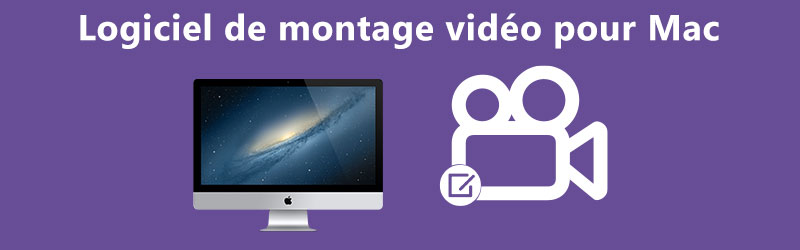
- Partie 1. Logiciel de montage vidéo Mac Vidmore Convertisseur Vidéo
- Partie 2. Logiciel de montage vidéo gratuit Mac iMovie
Partie 1. Logiciel de montage vidéo Mac Vidmore Convertisseur Vidéo
Vidmore Convertisseur Vidéo est un logiciel qui a pour fonction principale la conversion et la compression de fichiers vidéo et audio. C'est aussi un logiciel de montage vidéo Mac et Windows. Ce logiciel de montage vidéo Mac est très simple à utiliser et dispose de plusieurs fonctionnalités telles que la rotation des vidéos, insertion d'image sur la vidéo, l'édition de la piste audio et des sous-titres, l'ajout d'effets sur la vidéo, l'insertion de filigrane dans la vidéo.
Il contient plus de 30 thèmes prêts à intégrer dans la vidéo. Le logiciel de montage vidéo Vidmore Convertisseur Vidéo permet d'exporter la vidéo en plus de 200 formats, y compris le MP4, AVI, MKV, MOV, WMV, FLV…
Vidmore Convertisseur Vidéo est disponible en téléchargement gratuit pour Windows et Mac à partir des liens ci-dessous.
- Éditer une vidéo, tels que rotation, recadrage, coupage, filigrane, etc.
- Couper une vidéo, tels que MP4, AVI, MOV, MKV, FLV, 3GP, VOB, etc.
- Compresser les fichiers vidéo et audio, tels que MP4, MKV, AVI, FLV, 3GP, VOB, etc.
- Convertir n'importe quel format vidéo et audio.
- Prendre en charge la sortie de vidéo en HD 1080p et HD 720p avec une excellente qualité d'image.

Étape 1. Importer les vidéos pour le montage.
Après installation de Vidmore Convertisseur Vidéo, lancez-le et sélectionnez l'onglette MV (qui veut dire montage vidéo). Une fois dans l'outil de montage vidéo Mac, cliquez sur Ajouter ou sur le signe (+) et sélectionnez les vidéos dont vous voulez faire le montage.
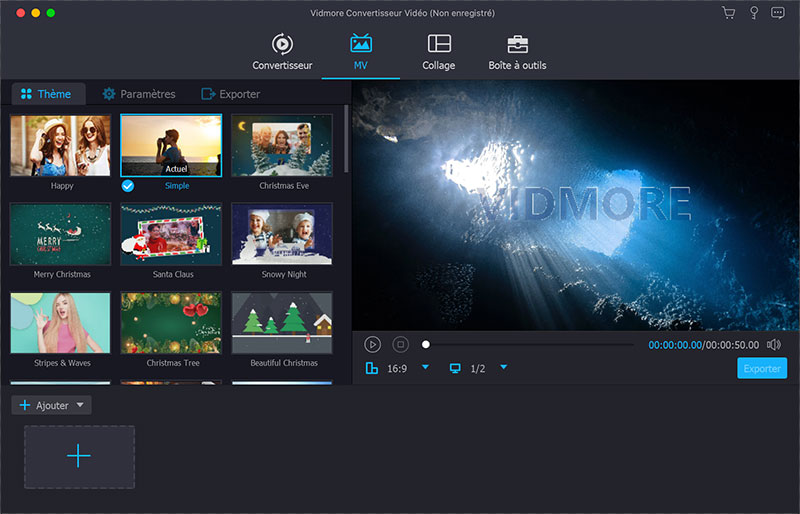
Étape 2. Faire le montage vidéo Mac.
Une fois les vidéos chargées dans le logiciel de montage vidéo Mac, vous pouvez effectuer diverses opérations.
Arranger les vidéos : la première étape consiste à arranger l'ordre d'apparition de vos vidéos. Vous pouvez glisser une séquence sur une autre pour changer leur position, ou tout simplement sélectionner la séquence et utiliser les boutons Devant, Derrière, En avant et En arrière pour changer sa position.
Ajouter un thème : Vidmore Convertisseur Vidéo dispose de plus de 30 thèmes qui vous permettent d'ajouter un cadre et des effets sonores et vidéo sur vos montages vidéo Mac.
Éditer et couper la vidéo : Le bouton Éditer permet d'accéder à l'éditeur vidéo, vous pouvez sélectionner une séquence et cliquer sur éditer pour la modifier. Cette fonction vous permet par exemple d'ajouter du texte à votre vidéo, le filigrane, la musique ou les sous-titres.
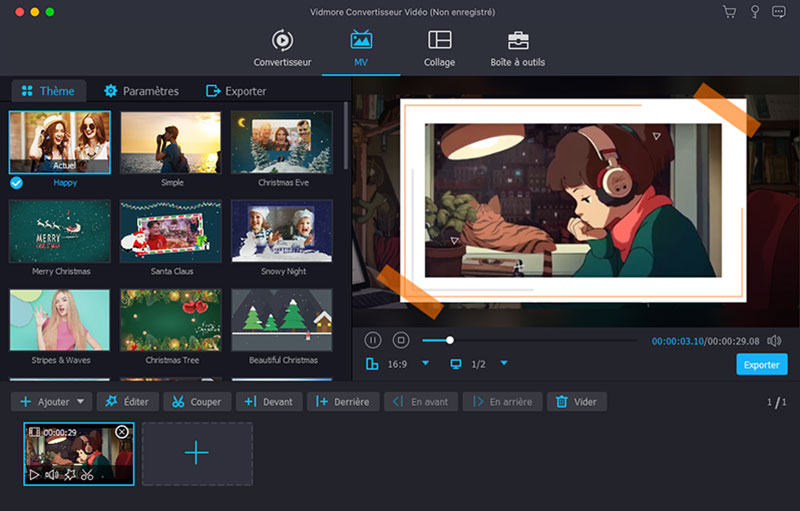
Étape 3. Exporter la vidéo après le montage vidéo Mac.
Une fois que vous avez effectué le montage vidéo sur Mac, vous devez exporter votre vidéo pour pouvoir l'utiliser. Pour procéder à l'exportation de la vidéo, cliquez sur Exporter.
Dans la page d'exportation qui s'ouvre, vous pouvez changer le format, la résolution, le dossier d'exportation, la qualité et la fréquence d'image. Une fois ces informations indiquées, cliquez sur Exporter pour exporter la vidéo dans votre disque.
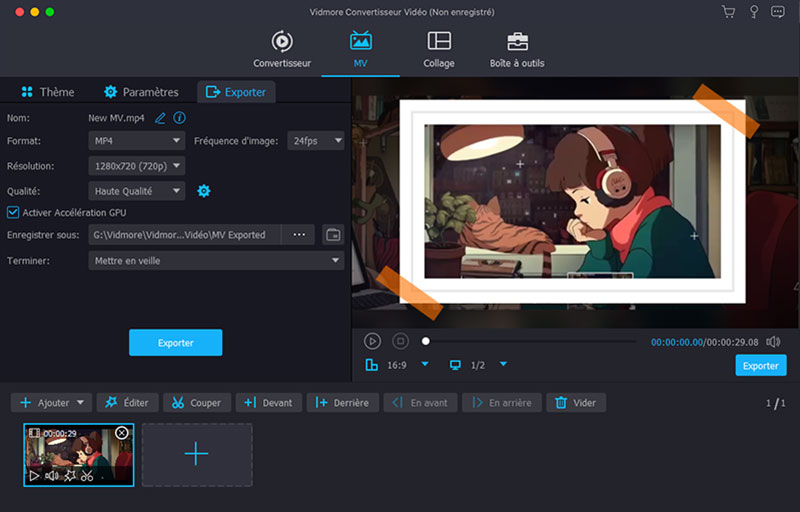
Vous pouvez également accélérer une vidéo et extraire le son d'une vidéo avec ce programme.
Partie 2. Logiciel de montage vidéo gratuit Mac iMovie
iMovie est un logiciel de montage vidéo gratuit Mac et iOS. Il permet d'éditer et de faire les montages vidéo sur Mac, iPhone et iPad. Ce logiciel de montage vidéo Mac gratuit prend en charge les vidéos 4K et dispose de plusieurs effets et filtres vidéo.
Vous pouvez choisir parmi 13 filtres vidéo créatifs qui ajoutent une touche cinématographique à votre vidéo. Le logiciel de montage vidéo Mac iMovie permet d'appliquer des filtres à des clips individuels ou à l'ensemble de votre film.
Étape 1. Créer un projet de montage vidéo Mac sur iMovie.
Lancez le logiciel de montage vidéo iMovie sur votre mac, puis cliquez sur Create New; vous avez le choix entre iMovie et Trailer. iMovie vous permet de monter votre vidéo à partir de zéro tandis que Trailer vous permet de faire le montage vidéo Mac à partir d'un modèle.
Après avoir créé votre projet, ajoutez des clips dans la liste Bibliothèques ou ajoutez des clips vidéo et des photos à partir de la bibliothèque de votre application Photos.
Vous pouvez également importer des clips vidéo, des photos et d'autres médias à partir de votre iPhone ou iPad, appareils photo et votre Mac.
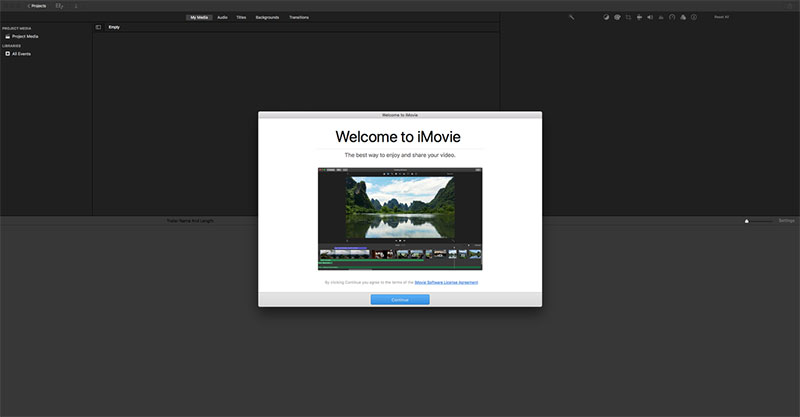
Étape 2. Montage vidéo Mac avec iMovie.
Pour commencer à faire le montage vidéo sur Mac, faites glisser les clips du navigateur iMovie vers la chronologie de votre projet. Vous pouvez également faire glisser des clips dans la chronologie à partir du bureau de votre Mac. iMovie dispose de plusieurs fonctionnalités ; vous pouvez effectuer quelques-unes des opérations ci-dessous :
1. Rogner une vidéo : vous pouvez rogner un clip vidéo ou une photo pour qu'il apparaisse plus ou moins longtemps dans votre film.
- Avec votre projet ouvert, faites défiler la chronologie pour localiser le clip que vous souhaitez rogner.
- Dans la chronologie, maintenez le pointeur sur le début ou la fin du clip que vous souhaitez rogner jusqu'à ce que votre pointeur devienne l'outil de rognage de clip. Les flèches indiquent les directions dans lesquelles vous pouvez découper le clip :
- Pour allonger le clip, faites glisser le bord du clip loin du centre du clip.
- Pour raccourcir le clip, faites glisser le bord du clip vers le centre du clip.
2. Réarranger les clips : vous pouvez modifier la séquence des clips dans la chronologie pour changer lorsqu'un clip particulier apparaît dans votre film.
Votre projet étant ouvert, cliquez sur le clip vidéo ou la photo dans la chronologie, puis faites glisser le clip vers la gauche ou la droite selon l'endroit où vous souhaitez que le clip apparaisse dans votre film.
3. Séparer les clips : lorsque vous séparez un clip, vous pouvez ajuster la durée de chaque section, supprimer les sections indésirables ou ajouter des titres différents à chaque section.
- Faites défiler la chronologie pour positionner la tête de lecture (la ligne blanche) à l'endroit où vous souhaitez diviser le clip.
- Pour diviser le clip, choisissez « Modify > Split clip » ou appuyez sur Commande-B.
Après avoir divisé le clip, ajoutez une transition comme une fusion croisée entre les clips.
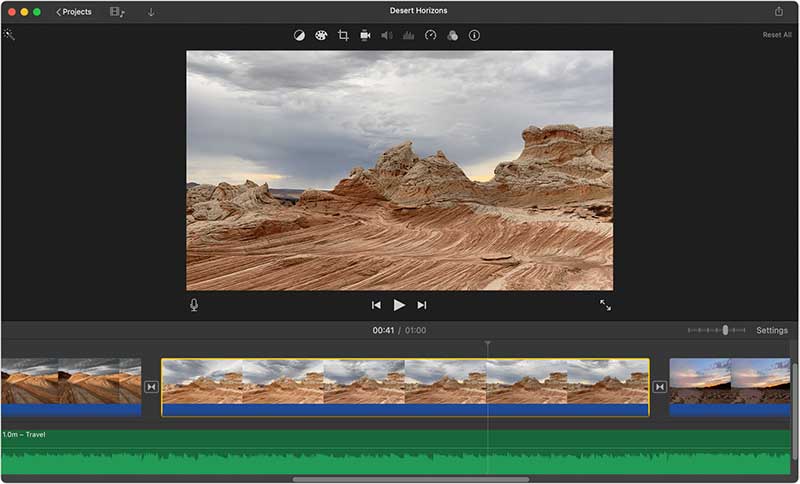
Étape 3. Exporter ou partager la vidéo.
Lorsque le montage vidéo Mac est terminé, l'étape suivante consiste à exporter la vidéo. iMovie propose plusieurs options d'exportation (partager par email, iCloud, ou enregistrer la vidéo localement). - Dans le navigateur de projets, sélectionnez le projet iMovie que vous souhaitez exporter, cliquez sur le bouton Plus, puis choisissez Share le projet. Le montage vidéo est une étape importante lors de la création d'un film. C'est le montage vidéo qui rend la vidéo agréable à regarder. Les logiciels de montage vidéo diffèrent selon les systèmes d'exploitation. Nous avons présenté deux logiciels majeurs de montage vidéo sur Mac. Ces logiciels de montage vidéo Mac sont simples à utiliser et ne nécessite pas de connaissance en montage vidéo. Vidmore Convertisseur Vidéo propose une trentaine de thèmes et d'effets vidéo et audio pouvant directement être intégrés à la vidéo.
- Cliquez sur File.
- Cliquez sur le menu Resolution et choisissez une taille pour votre vidéo.
- Choisissez un emplacement pour enregistrer le fichier vidéo, puis cliquez sur Save.
- Faites glisser le fichier de film exporté dans l'application Photos pour ajouter le film à votre photothèque.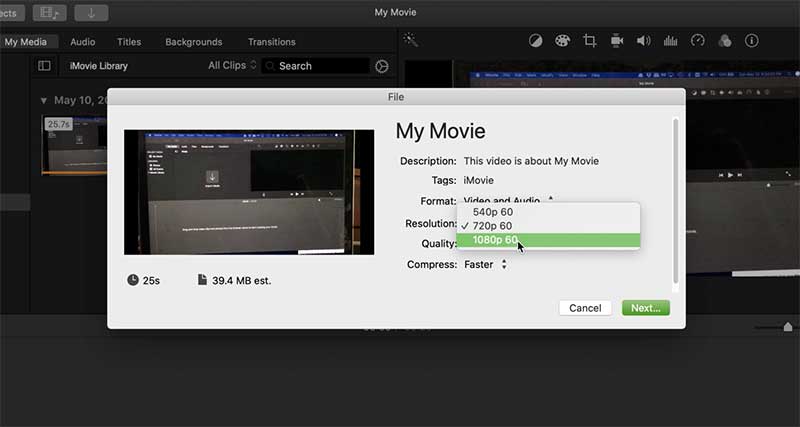
Conclusion
 Réduire la taille d'une vidéo
Réduire la taille d'une vidéo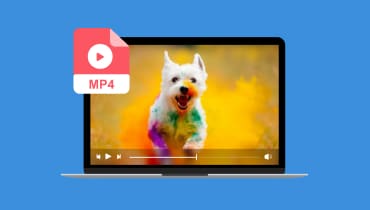 Incruster les sous-titres dans une vidéo MP4
Incruster les sous-titres dans une vidéo MP4 Logiciels de montage vidéo MP4
Logiciels de montage vidéo MP4