Comment convertir une image GIF en JPG sans perte de qualité sur PC
Graphics Interchange Format en abrégé GIF est un format d'image matriciel conçu par une équipe de fournisseurs de services en ligne CompuServe. La première version de ce format a été lancée le 15 juin 1998. Il est beaucoup utilisé par les applications web à cause de sa faible nécessité en bande passante. Une image GIF peut être créée à partir d'une vidéo ou des photos. Les images GIF créées à partir de plusieurs photos ou d'une vidéo sont généralement animées.
Joint Photographic Experts Group en abrégé JPEG est un format d'image standard utilisé pour encapsuler les données d'images compressées avec perte. Bien que les images JPG soient hautement compressées, elles conservent une qualité d'image élevée. Le format JPG est largement utilisé en photographie en vue de sa qualité élevée et sa faible taille.
Par ailleurs, c'est le format par défaut de beaucoup de téléphones portables. À l'aide d'un convertisseur d'image, l'on peut convertir un GIF en JPG. Dans cet article, nous présenterons les convertisseurs GIF en JPG permettant de convertir GIF en JPG rapidement et sans perte de qualité.

- Partie 1. Comment convertir GIF en JPG sur Windows et Mac avec Vidmore Screen Recorder
- Partie 2. Comment convertir GIF en JPG en ligne gratuitement
- Partie 3. Comment convertir un GIF en JPG sur Windows avec RIOT
Partie 1. Comment convertir GIF en JPG sur Windows et Mac avec Vidmore Screen Recorder
Vidmore Screen Recorder est un logiciel professionnel qui permet de faire un enregistrement d'écran sur Windows et Mac. En plus de l'enregistrement vidéo et audio du PC, Vidmore Screen Recorder dispose d'un outil de capture d'écran instantanée. L'outil peut enregistrer l'image capturée en PNG, JPG, GIF, BMP et TIFF. Il est ainsi possible de convertir un GIF en JPG avec Vidmore Screen Recorder.
Cet outil de capture d'écran propose de nombreux outils qui permettent d'éditer l'image capturée. L'on peut dessiner sur l'image, la flouter, ajouter des formes telles le rectangle, cercle, flèche, etc.
Vidmore Screen Recorder est téléchargeable sur Windows et Mac à partir des liens ci-dessous.
- Prendre gratuitement une capture d'écran en un clic en format GIF, BMP, JPG/JPEG, PNG, etc.
- Capturer facilement les activités sur l'écran dans n'importe quelle zone.
- Enregistrer les fichiers audio depuis le son système ou le son du microphone en format MP3, M4A, WMA, AAC, etc.
- Ajouter des lignes, des flèches, des cercles, des surbrillances, etc., pendant l'enregistrement vidéo.
- Prévisualiser les fichiers vidéo à tout moment avec le lecteur multimédia.

Étape 1. Transformer GIF en JPG.
Une fois le logiciel téléchargé et installé, lancez-le. Ensuite, ouvrer l'image GIF à convertir en JPG avec votre visionneur d'image. Pour convertir l'image GIF en JPG, cliquez sur le bouton Instantané à droit de l'interface du logiciel. Ensuite, utilisez le pointeur de l'outil de capture pour faire un cadre autour de l'image, puis relâchez la souris pour capturer l'image.
Lorsque le cadre jaune se forme autour d'une fenêtre au survol de la souris, il suffit d'un clic droit pour capturer la fenêtre. Vous pouvez aussi utiliser le raccourci de capture d'écran Windows 10 Ctrl+Alt+C pour faire une capture d'écran.
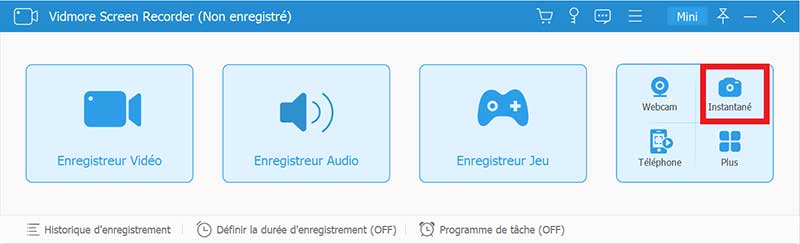
Étape 2. Éditer et enregistrer l'image.
Une fois l'image capturée, un éditeur d'image s'ouvre. Les outils de cet éditeur permettent de dessiner sur l'image, ajouter les formes telles que le rectangle, le cercle, la flèche, le texte et les numéros.
Après avoir édité votre capture d'écran Windows 10, cliquez sur l'icône de disquette pour exporter l'image. Pour transformer le GIF en JPG, choisissez le JPEG sur les formats de sortie (PNG, JPEG, BMP, GIF et TIFF).

Ce programme est aussi un logiciel de capture vidéo qui permet d'enregistrer une vidéo.
Partie 2. Comment convertir GIF en JPG en ligne gratuitement
Il existe des applications web pour transformer les images GIF en JPG en ligne gratuitement. Ces convertisseurs GIF en JPG en ligne ne requièrent aucun téléchargement et sont compatibles avec la plupart de navigateurs. Ils constituent ainsi un moyen simple et rapide pour convertir un GIF en JPG. La difficulté reste à trouver un convertisseur GIF en JPG qui ne détériore pas la qualité d'image.
Convertio.co est un convertisseur en ligne qui permet de convertir plusieurs types de fichiers (image, document, vidéo, audio). Ce convertisseur permet également de convertir GIF en JPG gratuitement en ligne.
Étape 1. Importer le GIF à convertir en JPG.
Accédez au site web du convertisseur GIF en JPG Convertio.co et cliquez sur « Choisir les fichiers», ensuite sélectionnez le fichier GIF à transformer en JPG en ligne. Il est aussi possible d'importer vos images à partir de Dropbox et Google Drive.
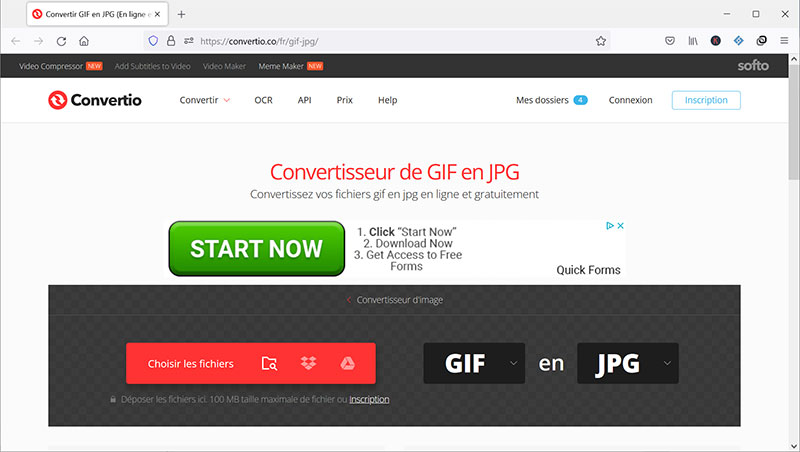
Étape 2. Convertir GIF en JPG en ligne.
Une fois l'image GIF importée, cliquez sur Convertir pour convertir l'image GIF en JPG en ligne. La durée de conversion dépend du nombre d'images et de la taille de chaque image importée. Une fois la photo GIF convertie en JPG, vous pouvez cliquer sur le bouton Télécharger pour télécharger l'image JPG.
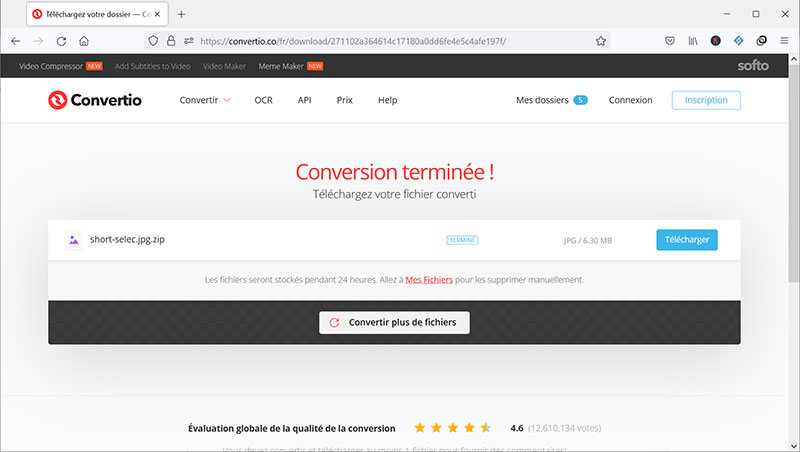
Partie 3. Comment convertir un GIF en JPG sur Windows avec RIOT
RIOT est un logiciel gratuit qui permet de convertir, compresser et optimiser les images sur Windows. Son interface simple et facile à utiliser permet de comparer la photo originale et la photo optimisée en temps réel et voir la taille du fichier résultant. RIOT prend en charge trois formats de sortie (JPG, PNG et GIF), il est donc en mesure de transformer GIF en JPG.
Ce logiciel applique également la compression, les algorithmes de compression varient selon le format choisi. Les étapes suivantes montrent comment convertir une image GIF en JPG sur Windows avec RIOT.
Étape 1. Importer l'image JPG.
Après installation du logiciel, cliquez sur Open puis sélectionnez l'image GIF à convertir en JPG. Avec cette méthode, vous ne pouvez convertir qu'une seule image à la fois.
Étape 2. Définir le format de sortie.
Après importation de l'image GIF, sélectionnez le format JPEG parmi les trois formats disponibles à gauche de la fenêtre, puis choisissez un type d'encodage « Standard optimized » pour une conversion rapide et optimisée ou « Progressive » pour une conversion lente et de qualité inférieure. Notez que les algorithmes de compression diffèrent en fonction du format choisi.
Étape 3. Convertir GIF en JPG et exporter.
Pour convertir GIF en JPG, cliquez sur « Save » puis indiquez un dossier de sauvegarde. Votre photo GIF sera convertie en JPG et exportée vers ce dossier.
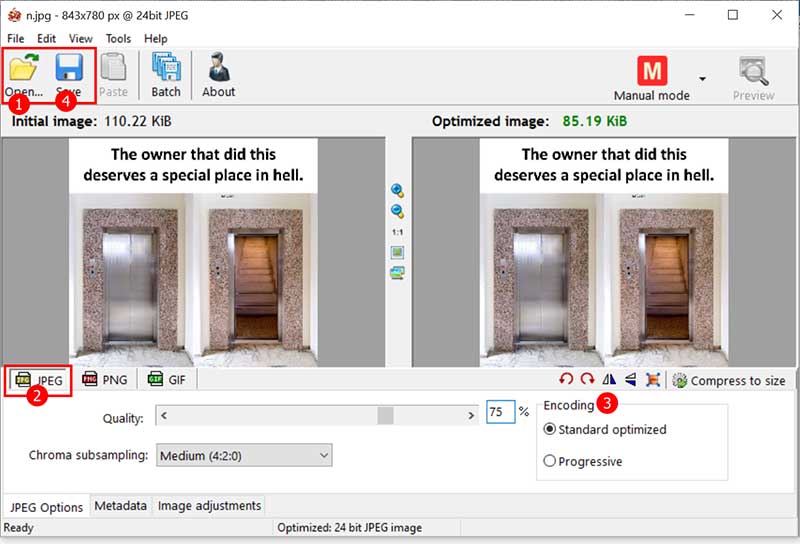
Conclusion
Dans cet article, nous avons présenté les meilleurs convertisseurs GIF en JPG qui facilitent la conversion GIF en JPG sur Windows et Mac. Convertir une image GIF en JPG en ligne s'avère simple et rapide, il suffit de choisir un convertisseur GIF en JPG en ligne qui ne dégrade pas la qualité d'image.
En plus de la conversion, Vidmore Screen Recorder propose un éditeur d'image qui regroupe des outils tels que le rectangle, cercle, estompage, brosse, texte, numérotation, etc. Ces outils permettent d'éditer une image sans avoir recours à un autre logiciel.
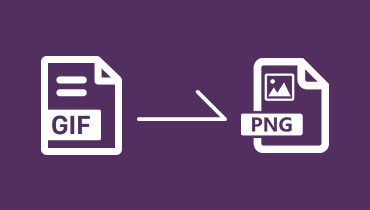 Convertir GIF en PNG
Convertir GIF en PNG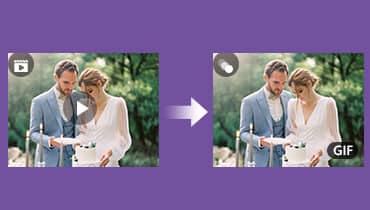 Convertir une vidéo en GIF
Convertir une vidéo en GIF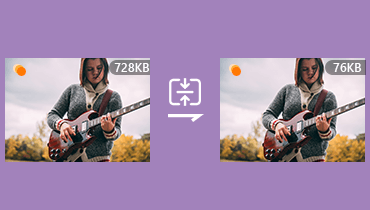 Compresser un GIF
Compresser un GIF