Comment convertir efficacement AAC en MP3 avec ou sans iTunes
La musique téléchargée sur iTunes Store est enregistrée au format audio AAC. Avant de lire les chansons, vous feriez mieux de convertir AAC en MP3 puisque ce dernier est plus compatible. En fait, il existe un convertisseur de fichiers audio intégré à iTunes qui a la capacité de convertir des fichiers musicaux enregistrés en AAC vers format MP3. De plus, vous avez plus d'options pour le faire sur votre bureau ou en ligne. Si vous êtes prêt, commençons maintenant.


Partie 1: Convertir AAC en MP3 avec Vidmore Convertisseur Vidéo
Vidmore Convertisseur Vidéo est un moyen puissant de convertir AAC en MP3 sans perdre la qualité audio. Pour être honnête, il peut répondre à tous vos besoins en matière de conversion audio, y compris une qualité de sortie élevée, facile à utiliser et plus encore.
- Convertir rapidement AAC en MP3 ou autres formats audio.
- Utiliser plusieurs threads pour traiter un nombre illimité de fichiers AAC en lot.
- Éditer les fichiers musicaux, tels que le fractionnement, le découpage, etc.
- Offrir de nombreuses options personnalisées pour créer un effet unique.
- Disponible pour Windows 7/8/10/11 et macOS.
En bref, c'est le moyen le plus simple de convertir AAC en MP3 même si vous avez des centaines de chansons AAC.
Comment convertir AAC en MP3 sans iTunes
Étape 1: Obtenir le meilleur convertisseur AAC en MP3
Lorsque vous devez convertir certains fichiers AAC au format MP3, téléchargez et installez le meilleur convertisseur AAC vers MP3 sur votre ordinateur.
Ensuite, lancez-le et cliquez sur Ajouter Fichier(s) > Ajouter Fichier(s) ou Ajouter Dossier pour importer les fichiers AAC. Ce dernier peut importer tous les fichiers multimédias du dossier.
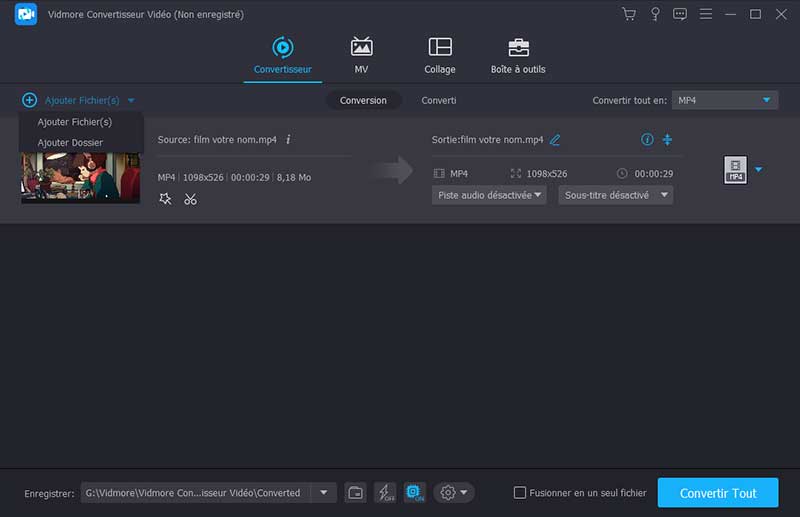
Étape 2: Pré-écouter de la musique AAC
Maintenant, vous pouvez pré-écouter la musique avec le lecteur multimédia. Si vous souhaitez convertir un clip du fichier AAC, cliquez sur Couper en forme de ciseaux et réinitialisez les points de début et de fin. Frappé Enregistrer pour le confirmer et revenir à l'interface d'accueil.
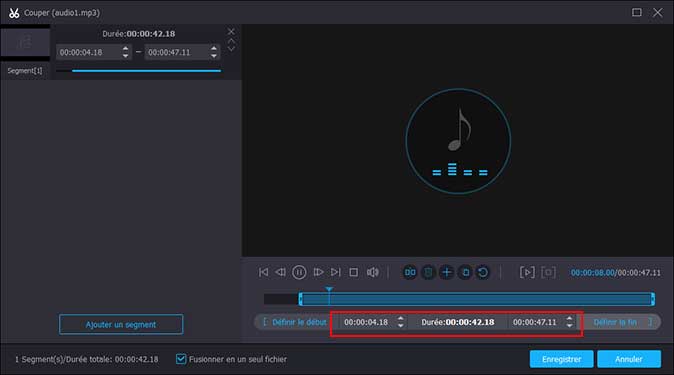
Étape 3: Convertir AAC en MP3
Développez la liste déroulante de profil et choisissez MP3 comme format de sortie sous l'onglet Audio. Cliquez ensuite sur Ouvrir le dossier de sortie pour définir un dossier spécifique pour l'enregistrement de la sortie.
Enfin, cliquez sur Convertir Tout pour démarrer immédiatement la conversion d'AAC en MP3.
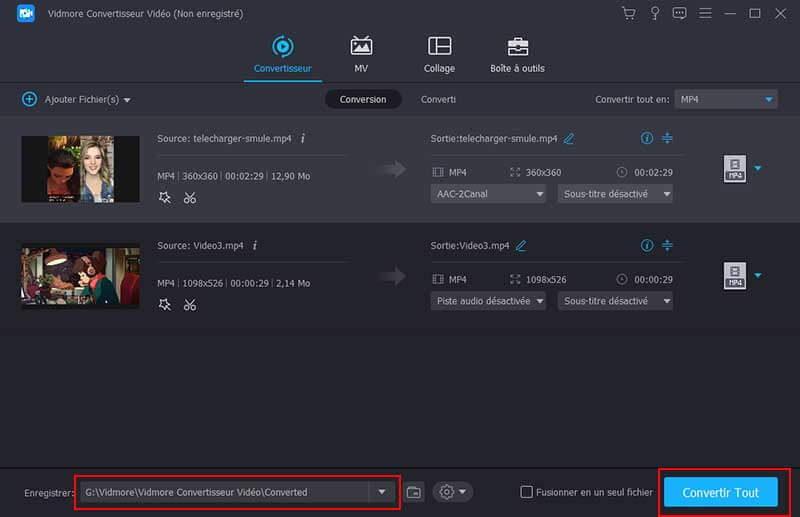
Astuce : Ce programme vous permet aussi de couper une musique et de compresser une vidéo.
Partie 2: Convertir AAC en MP3 via iTunes
Comme mentionné précédemment, iTunes a la capacité de convertir AAC en MP3. Contrairement au logiciel de conversion audio, iTunes ne propose aucune option personnalisée liée à la conversion AAC. De plus, il n'est pas si transparent d'obtenir la fonctionnalité pour les débutants. Les étapes ci-dessous peuvent vous aider à le faire avec iTunes.
Étape 1: Ouvrez votre iTunes et passez à la dernière version. Pour Windows, cliquez sur Éditer > Préférences pour ouvrir la boîte de dialogue Préférences. Sur Mac, rendez-vous sur iTunes > Préférences.
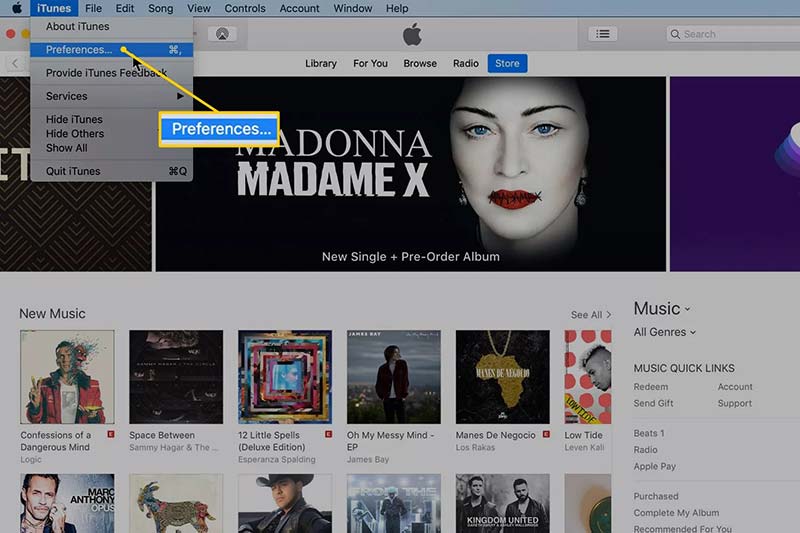
Étape 2: Accédez à l'onglet Général, cliquez sur Importer les configurations pour ouvrir la boîte de dialogue suivante. Puis réglez Encodeur MP3 de la liste déroulante Importer en utilisant.
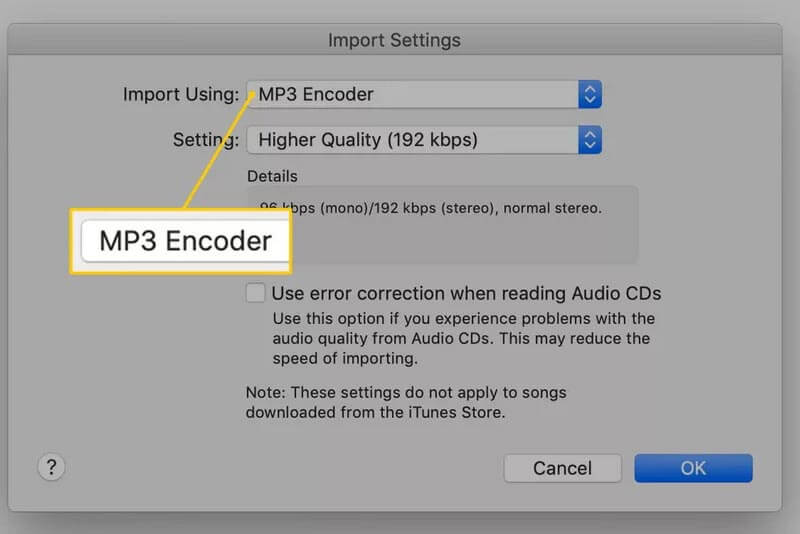
Étape 3: Vous pouvez modifier la qualité audio dans le menu Paramètres, puis cliquez sur D'accord pour confirmer et fermer la boîte de dialogue contextuelle.
Étape 4: Parcourez la bibliothèque musicale d'iTunes et mettez en surbrillance les chansons AAC dans la liste. Si les fichiers AAC ne sont pas dans la bibliothèque iTunes, vous devez d'abord les ajouter à votre bibliothèque.
Étape 5: Cliquez sur Fichier > Convertir > Créer une version MP3. Attendez quelques minutes, puis vous pourrez trouver les fichiers MP3 dans la bibliothèque iTunes.
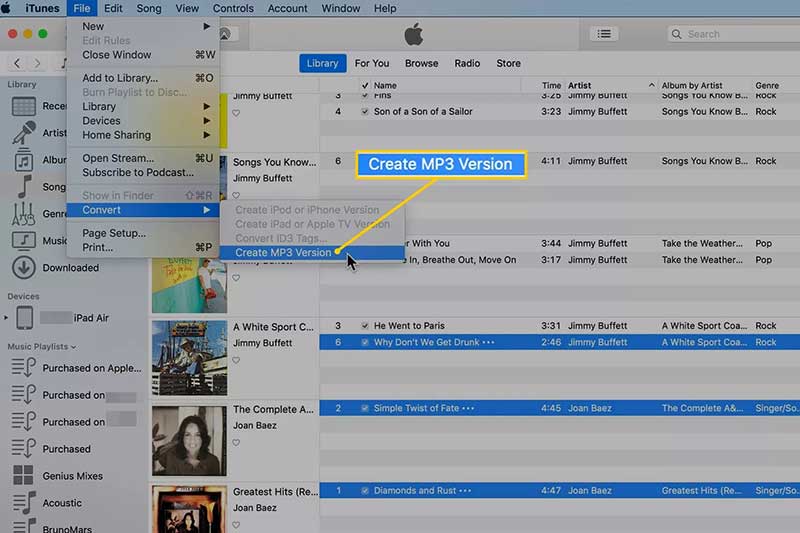
Remarque: Si une partie de la musique AAC est protégée par DRM, iTunes vous informera qu'elle ne peut pas les convertir.
Partie 3: 2 méthodes pour convertir AAC en MP3 en ligne
En plus d'iTunes, les applications de conversion AAC en MP3 sur Web sont une autre option pour obtenir ce que vous voulez. Ils sont généralement gratuits avec certaines restrictions, telles que la taille limite des fichiers.
Méthode 1: Convertir AAC en MP3 avec Vidmore Convertisseur Audio Gratuit
Bien qu'il s'agisse d'une application en ligne, Vidmore Convertisseur Audio Gratuit est aussi puissant que certains logiciels de bureau. Il vous permet de convertir plusieurs fichiers AAC au format MP3 par la conversion. De plus, la qualité de sortie est plutôt bonne.
Étape 1: Ouvrez le Vidmore Convertisseur Audio Gratuit dans votre navigateur et cliquez sur Ajouter des fichiers à convertir pour télécharger le lanceur. Il ne nécessite pas d'installation.
Étape 2: Cliquez sur Ajouter un fichier dans le coin supérieur gauche et chargez les fichiers AAC depuis votre ordinateur.
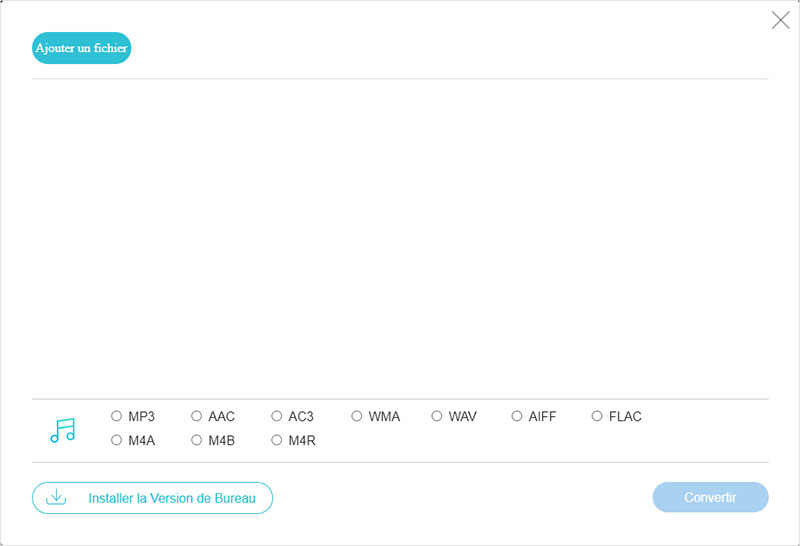
Étape 3: Pour modifier les options personnalisées, cliquez sur l'icône en forme d'engrenage sur le fichier audio pour ouvrir le dialogue Paramètres. Ensuite, vous pouvez modifier le débit binaire et d'autres paramètres.
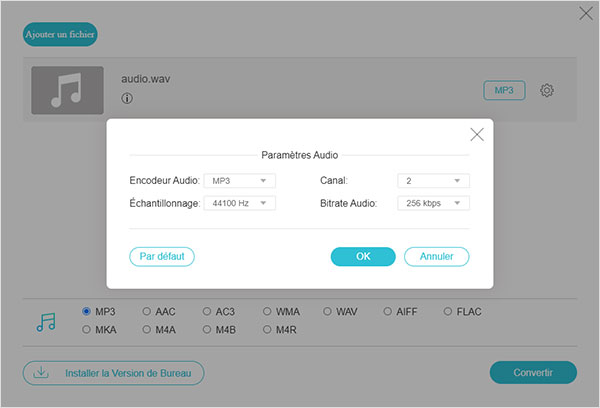
Étape 4: Localisez le lanceur, choisissez MP3 en bas et cliquez sur Convertir pour le démarrer. Une fois terminé, cliquez sur OK pour le terminer.
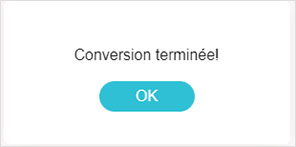
Méthode 2: Convertir AAC en MP3 sur Zamzar
Zamzar est une collection de convertisseurs de fichiers en ligne, y compris un convertisseur AAC en MP3. Vous pouvez télécharger des fichiers AAC depuis votre disque dur ou votre URL, mais il ne peut traiter que des fichiers audio jusqu'à 150 Mo par conversion.
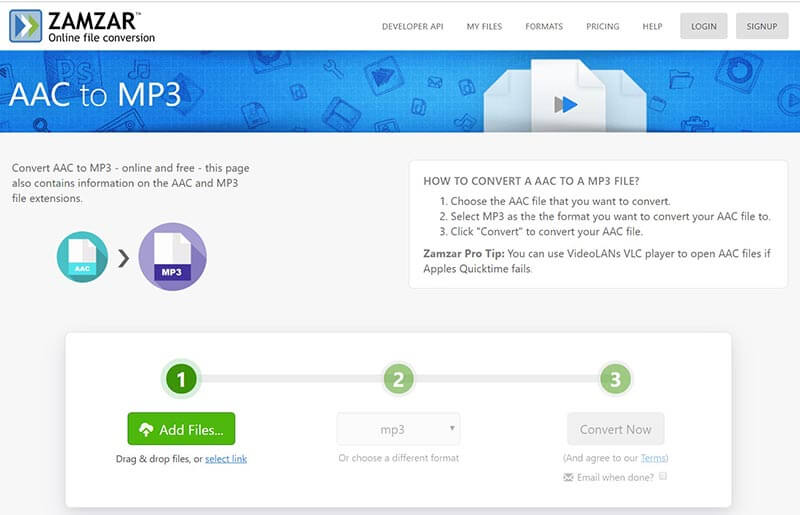
Étape 1: Visitez le convertisseur AAC en MP3 en ligne dans n'importe quel navigateur Web.
Étape 2: Cliquez sur Ajouter des fichiers pour charger les fichiers AAC de moins de 150 Mo.
Étape 3: Assurez-vous que la zone de format affiche MP3; sinon, choisissez MP3 à partir de la zone Format manuellement.
Étape 4: Frappez le Convertir puis téléchargez les fichiers musicaux une fois terminé. Ou vous pouvez cocher la case à côté de Courriel une fois terminé et laissez votre adresse e-mail pour recevoir le résultat.
Partie 4. AAC VS MP3
AAC et MP3 sont tous deux des formats audio populaires, mais ils sont assez différents sur plusieurs facteurs, tels que:
- Taille du fichier. En tant que formats audio compressés, AAC et MP3 équilibrent une chanson qui sonne bien sans prendre beaucoup de place sur votre appareil. Cependant, l'AAC est généralement plus petit dans le même état.
- Compatibilité. De toute évidence, MP3 fonctionne mieux sur la compatibilité que AAC. Bien que tous les appareils Apple puissent jouer en AAC, il est légèrement moins omniprésent.
- Qualité audio. AAC sonne parfois mieux que MP3, mais il n'y a pas beaucoup de différence.
- DRM. Si vous achetez AAC sur iTunes Store, il est probable qu'ils soient chiffrés par DRM.
Conclusion
Ce tutoriel vous a expliqué comment convertir AAC en MP3 sur votre bureau ou en ligne. Si vous souhaitez produire la meilleure qualité audio ou convertir plusieurs fichiers AAC, vous devriez essayer Vidmore Convertisseur Vidéo.
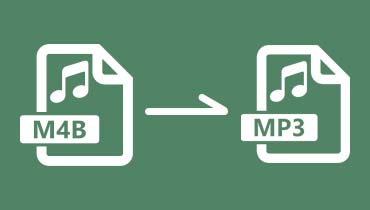 Convertir M4B en MP3
Convertir M4B en MP3 Convertisseur vidéo pour iPhone
Convertisseur vidéo pour iPhone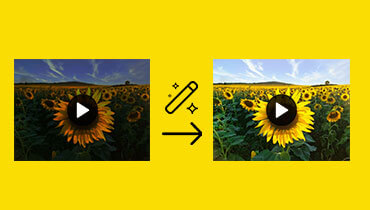 Améliorer la qualité vidéo
Améliorer la qualité vidéo