Trois façons simples et rapides pour rogner une image GIF sur Windows et Mac
GIF signifie Graphics Interchange Format. C'est un format d'image matricielle conçu pour des images relativement basiques qui apparaissent principalement sur Internet. Chaque fichier peut prendre en charge jusqu'à 8 bits par pixel et peut contenir 256 couleurs indexées. Les fichiers GIF permettent également de combiner des images ou des cadres, pour ainsi créer des images animées. Les images GIF animées sont largement utilisées sur Internet et aussi par les applications de messageries instantanées au même titre que les stickers et émoticônes.
Il est facile de rogner une image non animée, mais pour rogner une image GIF animée tout en conservant son animation, il faut utiliser un programme qui contient cette fonctionnalité. Dans cet article, nous verrons comment rogner GIF animé sur Windows et Mac sans détériorer son animation et sa qualité. Nous verrons également comment rogner GIF animé en ligne gratuitement.

- Partie 1. Comment rogner un GIF avec Vidmore Convertisseur Vidéo (recommandé)
- Partie 2. Comment rogner GIF en ligne gratuitement
- Partie 3. Comment rogner GIF avec GIMP gratuitement
Partie 1. Comment rogner un GIF avec Vidmore Convertisseur Vidéo (recommandé)
Vidmore Convertisseur Vidéo est un logiciel professionnel utilisé pour la conversion et la compression des fichiers multimédias. Il dispose aussi d'un certain nombre d'outils qui permettent d'éditer facilement les fichiers multimédias.
Dans sa boîte à outils, on distingue par exemple les outils comme le découpeur vidéo, le fusionneur vidéo, le contrôleur de vitesse et beaucoup d'autres. En plus de ces outils, Vidmore Convertisseur Vidéo dispose d'un éditeur GIF qui est capable de rogner un GIF animé tout en conservant son animation et sa qualité.
Vidmore Convertisseur Vidéo est téléchargeable sur Windows et Mac à partir des liens ci-dessous.
- Rogner une image GIF animée sur Windows et Mac.
- Convertir les fichiers vidéo et audio populaires, tels que AVI, FLV, MKV, VOB, MP3, etc.
- Couper des fichiers vidéo et audio, tels que MP4, WMV, AVI, FLV, MOV, MKV, VOB, MP3, OGG, etc.
- Fichiers vidéo de sortie pour une lecture sur des appareils portables.
- Compresser une vidéo de haute qualité.
- Offrir de nombreux fonctions de montage vidéo, tels que recadrage, coupage, rotation, etc.
- Prévisualiser vos fichiers vidéo à tout moment avec le lecteur multimédia.

Étape 1. Importer l'image GIF à rogner.
Une fois Vidmore Convertisseur Vidéo téléchargé et installé, lancez-le et cliquez sur « Ajouter Fichier(s) », puis parcourez votre disque pour sélectionner l'image GIF que vous souhaitez rogner.
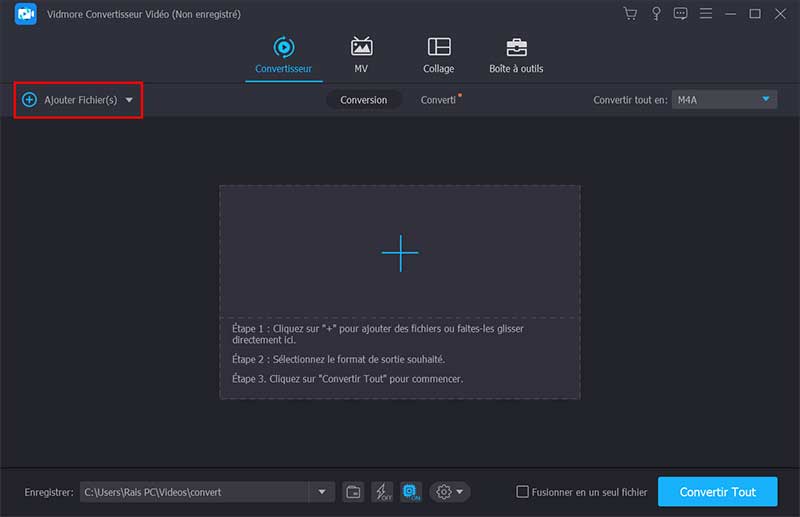
Étape 2. Rogner l'image GIF.
Après avoir importé votre image GIF, cliquez sur l'étoile au-dessous du nom du fichier importé pour ouvrir l'éditeur GIF. Dans la fenêtre de l'éditeur GIF, utilisez le cadre jaune autour de l'image pour rogner le GIF. La fenêtre de droite vous montre un aperçu de l'image finale. Enfin, cliquez sur OK pour valider les modifications.
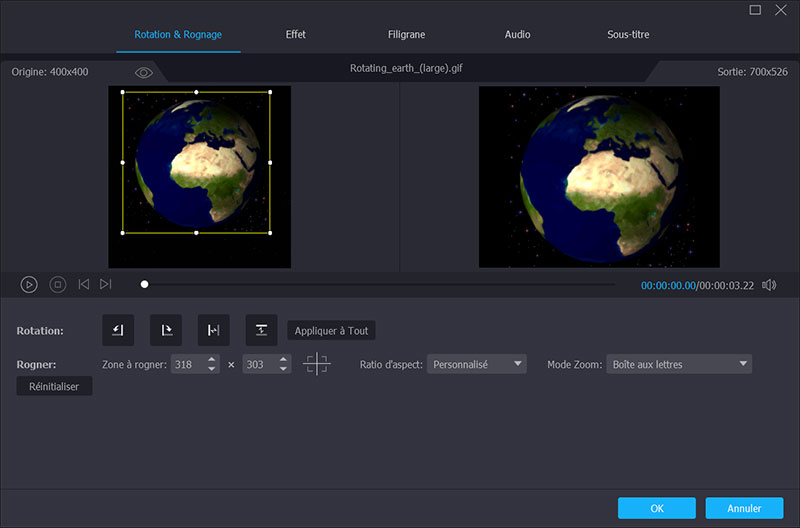
Étape 3. Définir le format et exporter l'image GIF.
Avant de passer à l'exportation du GIF rogné, vérifier que le format d'exportation est bien GIF. Pour cela, déroulez le menu « Convertir tout en » et sélectionnez GIF sous la liste de formats vidéo. Pour la résolution, vous avez le choix entre image GIF large, moyenne et petite.
Après avoir défini le format de sortie, cliquez sur « Convertir Tout » pour rogner le GIF animé et l'exporter. Une fois l'exportation terminée, vous pouvez retrouver l'image GIF en cliquant sur l'icône de dossier au bas de la fenêtre.
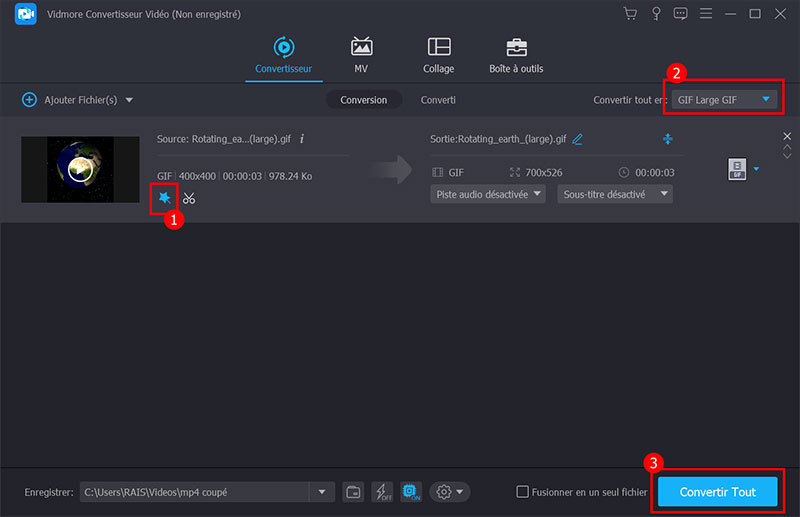
Ce programme est également un créateur de GIF et un convertisseur GIF.
Partie 2. Comment rogner GIF en ligne gratuitement
Il est possible de rogner un GIF en ligne gratuitement. Certains programmes d'édition d'image en ligne proposent l'outil pour rogner un GIF en ligne. Bien qu'il existe plusieurs applications permettant de rogner une image GIF gratuitement en ligne, peu permettent de rogner GIF animé en ligne sans dégrader son animation.
ONLINEGIFTOOLS est un outil en ligne qui permet de rogner un GIF animé gratuitement. Vous pouvez sélectionner une forme de rognage rectangulaire ou circulaire, définir les dimensions de la zone de rognage dans les options ou utiliser votre souris pour ajuster de manière interactive la taille du recadrage.
Étape 1. Importer le GIF à rogner en ligne.
Accédez à la page de l'outil de rognage de GIF en ligne à partir de onlinegiftools.com/crop-gif, puis cliquez sur le rectangle de droite pour sélectionner l'image GIF. Vous pouvez aussi copier et coller l'image dans ce rectangle avec le raccourci clavier Ctrl+V.
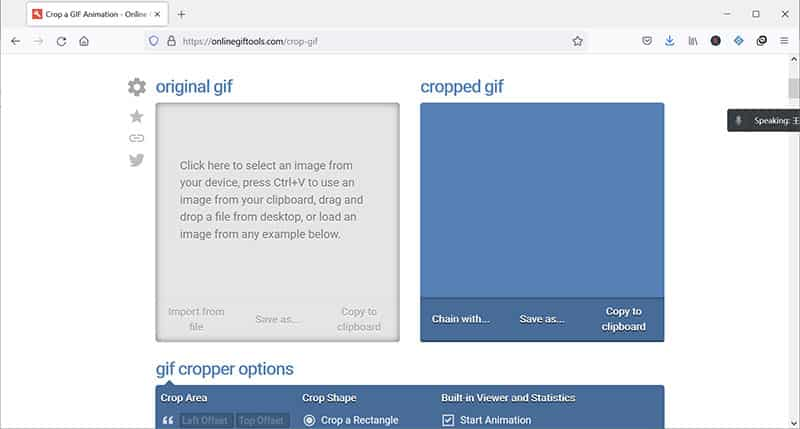
Étape 2. Rogner l'image GIF en ligne et enregistrer.
Après importation de l'image, utiliser le cadre pour rogner le GIF en ligne. L'image de gauche est un aperçu de l'image que vous obtiendrez à la fin. Une fois le GIF rogné, vous pouvez l'exporter en cliquant sur Save as puis sur Download. Copy to clipboard vous permet de copier l'image dans le presse-papier.
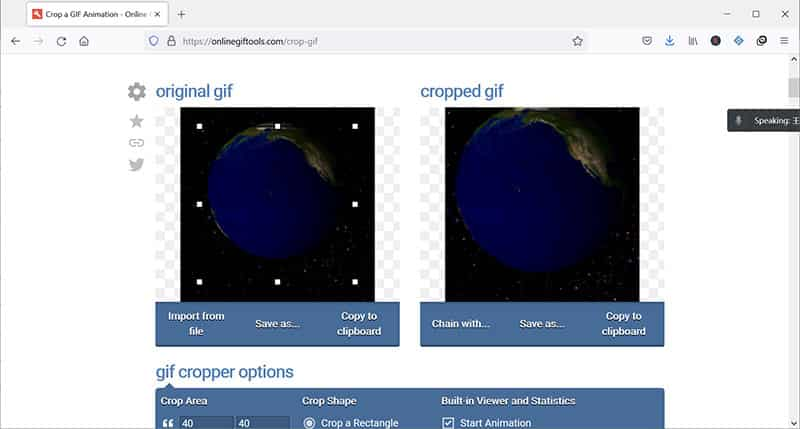
Partie 3. Comment rogner GIF avec GIMP gratuitement
GIMP est un éditeur d'image multiplateforme et à code source ouvert, il est disponible pour les systèmes Windows, Mac et Linux. Cet éditeur d'image permet de modifier et créer des images par dessin ou à partir d'autres images et dispose d'une palette d'outils très riche. C'est un logiciel simple pour rogner un GIF gratuitement.
Pour rogner GIF avec GIMP, il suffit d'importer l'image et utiliser l'outil de rognage pour recadrer le GIF. GIMP propose de nombreuses autres fonctions qui permettent d'éditer les images rapidement sans connaissance en montage d'image. Les étapes ci-dessous montrent comment rogner un GIF avec GIMP sur Windows.
Étape 1. Importer l'image GIF à rogner avec GIMP.
Lancez le logiciel d'édition d'image GIMP, puis cliquez sur le menu File. Ensuite, cliquez sur Open et parcourez votre disque pour sélectionner l'image GIF à rogner. Il est aussi possible de glisser et déposer l'image GIF sur l'interface du logiciel pour l'importer.
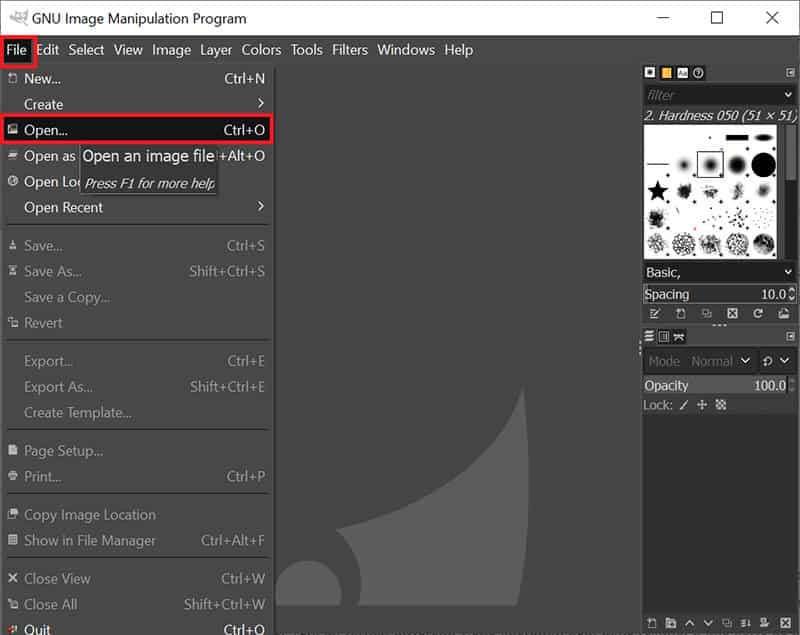
Étape 2. Rogner l'image GIF avec GIMP.
Pour rogner le GIF avec GIMP, sélectionnez l'outil de rognage sur la palette d'outil disponible sur le côté droit de l'éditeur. Ensuite, dessinez un cadre de rognage sur l'image avec le pointeur de cet outil. Une fois le cadrage placé, il est possible de l'ajuster à partir des angles.
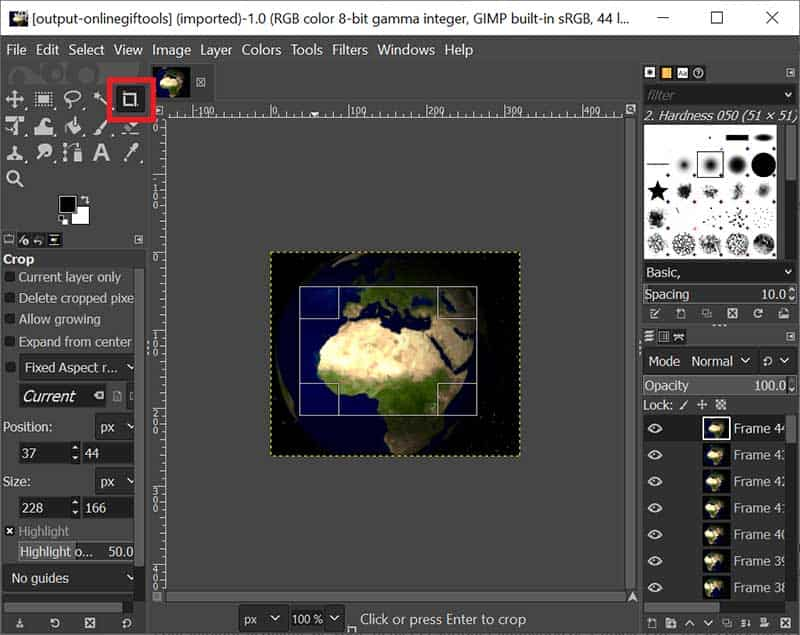
Étape 3. Exporter l'image GIF rognée.
Pour enregistrer l'image GIF rognée, cliquez sur le menu File, puis sur Export as. Ensuite, renommez le fichier GIF et indiquez un dossier de sauvegarde. Dans la petite fenêtre qui s'ouvre, cochez la case As animation afin de rogner GIF animé tout en conservant son animation.
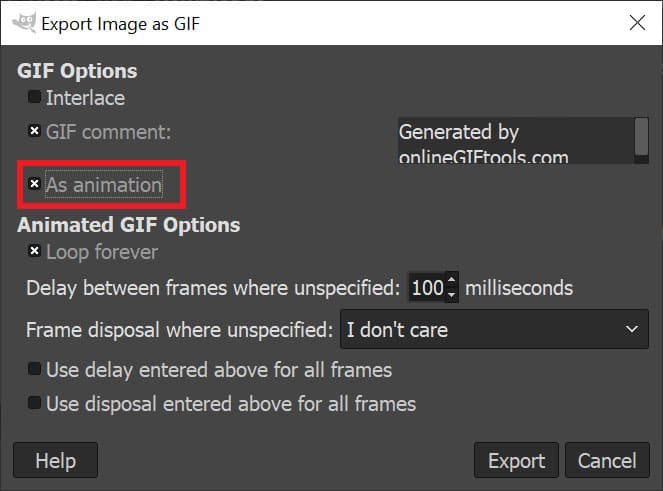
Conclusion
Dans cet article, nous avons vu comment rogner GIF gratuitement sur Windows et Mac. Les outils présentés dans cet article sont faciles à utiliser et ne nécessitent aucune connaissance en édition d'image. De plus, ils permettent de rogner un GIF animé tout en conservant son animation. Pour être sûr de garder la qualité d'image source, il faut utiliser un outil professionnel tel que Vidmore Convertisseur Vidéo.
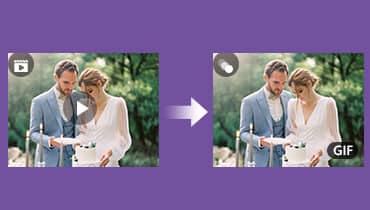 Convertir une vidéo en GIF
Convertir une vidéo en GIF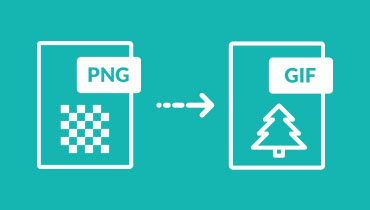 Convertir PNG en GIF
Convertir PNG en GIF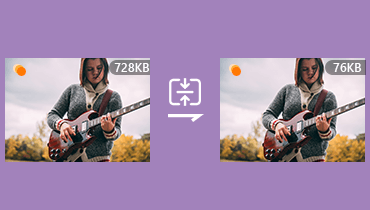 Compresser un GIF
Compresser un GIF