Comment faire une capture d'écran en images sur Toshiba de haute qualité
"Mon ami a un ordinateur portable Toshiba et il m'a demandé comment faire une capture d'écran sur un ordinateur portable Toshiba, comment puis-je répondre à la question? "
De manière générale, faire une capture d'écran sur un ordinateur portable Toshiba et d'autres ordinateurs portables est assez similaire. Il vous suffit de trouver une touche de raccourci importante sur votre clavier.
La bonne nouvelle est que ce guide vous dira plus d'une façon de capture d'écran sur un ordinateur portable Toshiba. Pour que vous puissiez capturer le plein écran ou n'importe quelle partie facilement.


Partie 1: Comment faire une capture d'écran sur un ordinateur portable Toshiba
Méthode 1: Comment faire une capture d'écran sur un ordinateur portable Toshiba avec Windows 10
Game DVR est l'outil de capture d'écran dans Xbox One par défaut. Ensuite, Microsoft l'a introduit dans Windows 10. Cela signifie que vous pouvez l'obtenir si votre ordinateur portable Toshiba est mis à jour vers Windows 10.
Étape 1: Accédez au menu Démarrer en bas à gauche, sélectionnez Paramètres puis Jeux. Ensuite, activez Barre de jeu.
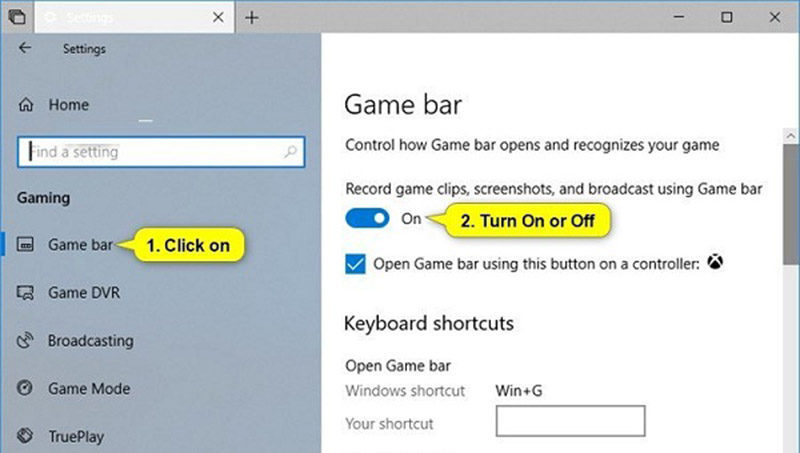
Étape 2: Entrez la fenêtre pour faire une capture d'écran sur l'ordinateur portable Toshiba et appuyez sur les touches Windows + G. Lorsque vous y êtes invité, vérifiez Oui, c'est un jeu.
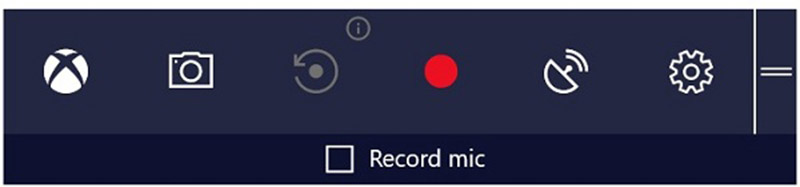
Étape 3: Cliquez ensuite sur le bouton Capture d'écran avec une icône d'appareil photo pour prendre une capture d'écran immédiatement.
Remarque: La capture d'écran sera enregistrée en format PNG et stockée dans votre vidéothèque. Il ne peut que faire une capture d'écran en plein écran.
Cette manière est également disponible pour prendre une capture d'écran sur Lenovo, Dell, etc.
Méthode 2: Comment faire une capture d'écran sur un ordinateur portable Toshiba exécutant Windows 8
Outil Capture d'écran est le programme de capture d'écran intégré sur Windows Vista et versions ultérieures. Ainsi, vous pouvez l'utiliser pour faire une capture d'écran sur un ordinateur portable Toshiba.
Étape 1: Faites glisser votre doigt depuis le bord droit de votre écran, cliquez sur Chercher et tapez Outil Capture d'écran dans le champ de recherche. Sélectionnez ensuite Outil Capture d'écran du résultat.
Pointe: Pour les autres systèmes Windows, recherchez Outil Capture d'écran dans le menu Démarrer.
Étape 2: Cliquez sur le menu Mode et choisissez un mode approprié, comme Rectangulaire. Puis cliquez sur Nouveau et faites une capture d'écran sur Toshiba avec votre souris.
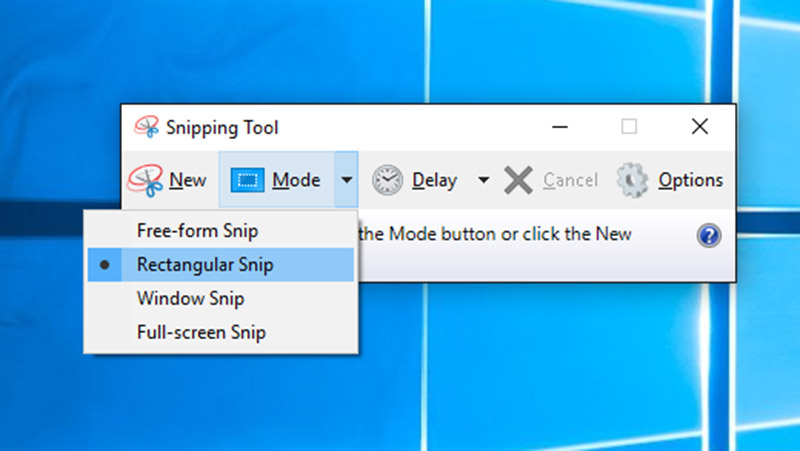
Étape 3: Relâchez la souris et la capture d'écran apparaîtra dans Outil Capture d'écran. Maintenant, vous pouvez le modifier.
Étape 4: Enfin, cliquez sur Enregistrer pour enregistrer la capture d'écran ou appuyez sur le bouton Presse-papiers pour l'envoyer au presse-papiers.
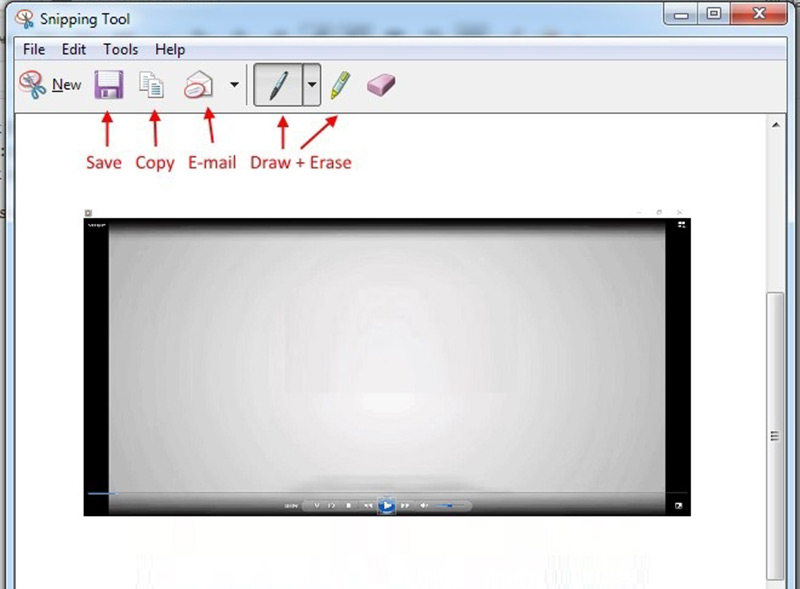
Remarque: Si vous souhaitez modifier le format de sortie ou la destination, cliquez sur Les options.
Méthode 3: Comment faire une capture d'écran sur Toshiba avec Windows 7
Il existe une autre façon de faire une capture d'écran sur un ordinateur portable Toshiba, le touche Print Screen sur votre clavier. Sur les ordinateurs portables Toshiba, la clé peut être étiquetée Print Scr, PrtScr, Prt Sc, ou PrtScn.
Pour les claviers compacts, la touche d'écran d'impression peut être intégrée à d'autres touches de fonction et vous pouvez la trouver sur le site Web de Toshiba.
Étape 1: Appuyez une fois sur la clé Print Screen, la capture d'écran pour le plein écran sera envoyée au presse-papiers.
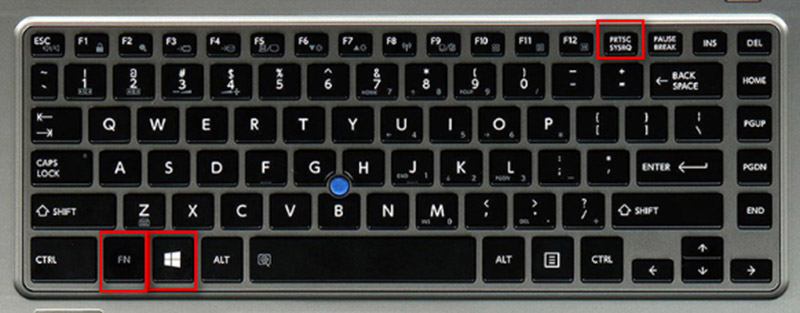
Étape 2: Ouvrez Microsoft Paint et collez la capture d'écran en appuyant sur Ctrl + V.
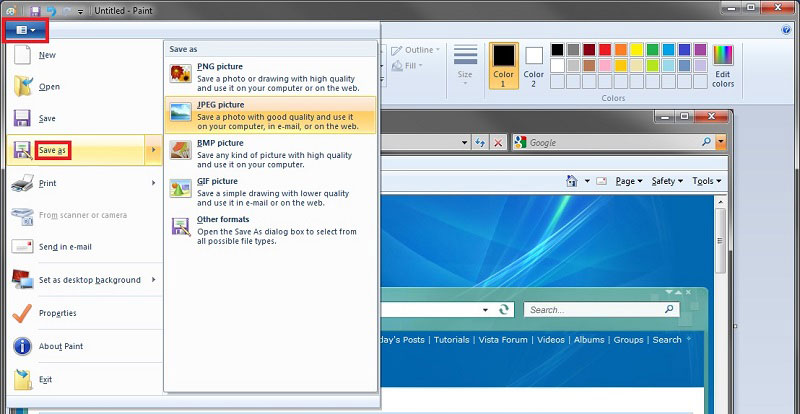
Étape 3: Allez au menu Fichier, sélectionnez Enregistrer sous et choisissez un format approprié, comme JPEG. Recherchez ensuite le dossier souhaité, entrez un nom de fichier et cliquez sur le bouton Enregistrer.
Pour les détails sur prendre des captures d'écran sur un ordinateur Windows, vous pouvez le vérifier ici.
Partie 2: Le meilleur moyen gratuit de capture d'écran sur un ordinateur portable Toshiba
En plus des fonctions de capture d'écran intégrées, vous pouvez également essayer certains logiciels tiers, tels que Vidmore Screen Recorder. Il s'agit d'un utilitaire de capture d'écran complet pour les ordinateurs portables Toshiba et autres appareils. Tout le monde peut l'utiliser sans payer un sou.
Caractéristiques principales du meilleur outil de capture d'écran pour Toshiba
- Prendre une capture d'écran pour le plein écran, une région personnalisée ou une fenêtre.
- Capture d'écran sur les ordinateurs portables Toshiba avec raccourci clavier personnalisé.
- Modifier les captures d'écran en temps réel.
Comment faire une capture d'écran sur un ordinateur portable Toshiba
Étape 1: Installer Vidmore Screen Recorder
Lancez le meilleur outil de capture d'écran après l'avoir installé sur votre ordinateur portable Toshiba. Il existe une autre version pour Mac. Cliquez ensuite sur l'icône Menu et choisissez Préférences pour ouvrir la boîte de dialogue contextuelle.
Allez à l'onglet Sortie et définissez l'emplacement des fichiers de capture d'écran et format de capture d'écran selon votre préférence. Si vous préférez le raccourci clavier, accédez à l'onglet Raccourcis clavier et définissez Capturer d'Écran.
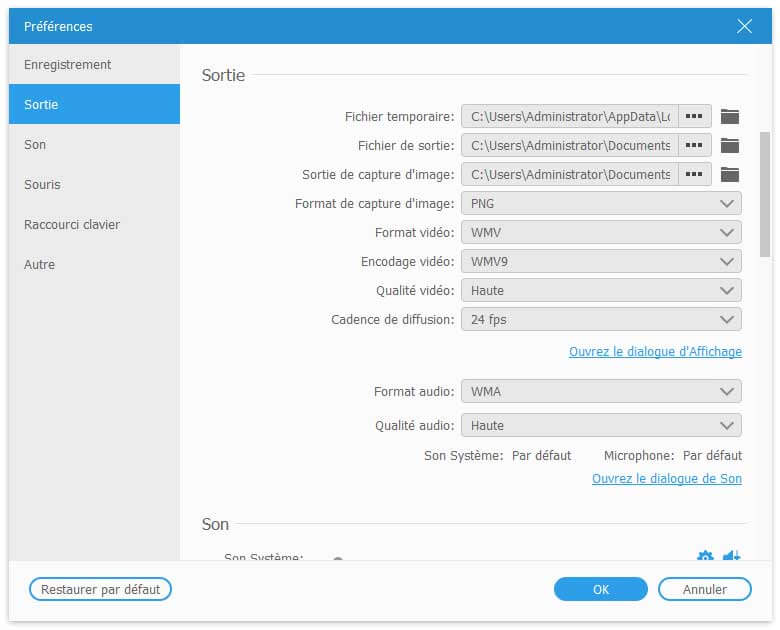
Étape 2: Capture d'écran sur Toshiba
Ouvrez la fenêtre ou l'écran que vous souhaitez faire une capture d'écran, puis cliquez sur Capturer d'Écran dans l'interface principale. Ensuite, votre curseur se transformera en croix. Ici, vous avez deux options:
Pour capturer une fenêtre sur un ordinateur portable Toshiba, cliquez dessus.
Si vous souhaitez capturer une région personnalisée ou un plein écran, cliquez et faites glisser votre souris gauche pour couvrir la zone souhaitée.
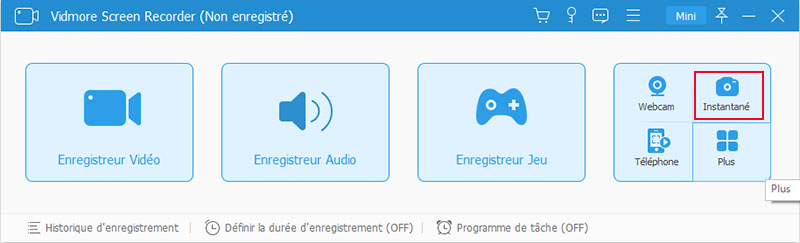
Étape 3: Modifier et enregistrer la capture d'écran
Une fois que vous relâchez votre souris, la barre de menus s'affiche. Maintenant, vous pouvez modifier la capture d'écran:
Ajouter une forme: sélectionnez la forme souhaitée et choisissez votre couleur préférée, placez-la à la bonne position sur la capture d'écran.
Ajouter du texte: sélectionnez l'icône T, définissez la police, la taille et la couleur, cliquez sur la capture d'écran et saisissez les textes.
Ajouter une peinture: choisissez l'outil Plume, choisissez la bonne couleur, puis dessinez facilement la capture d'écran.
Après la modification, cliquez sur Enregistrer pour exporter la capture d'écran sur votre disque dur ou choisissez Presse-papiers pour l'envoyer dans votre presse-papiers.
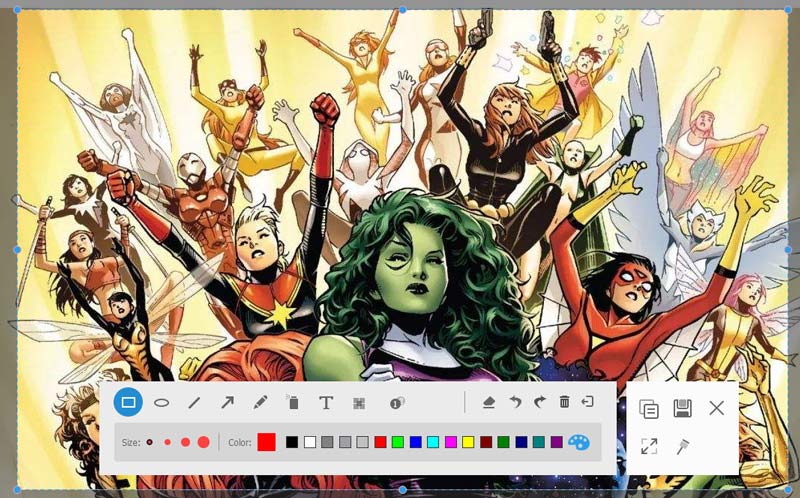
Partie 3: FAQ de la capture d'écran sur un ordinateur portable Toshiba
Comment faire une capture d'écran sur Toshiba avec Windows XP?
Tout d'abord, la touche Print Screen est le moyen le plus simple de prendre une capture d'écran en plein écran sous Windows XP. De plus, l'outil de capture est également disponible sur Windows XP.
Comment activer la touche Fn sur mon ordinateur portable Toshiba?
Sur certains ordinateurs portables Toshiba, vous devez utiliser Fn et une autre clé pour faire une capture d'écran. Pour l'activer, accédez au menu Démarrer, sélectionnez Tous les programmes ou Programmes puis Toshiba. Dirigez-vous vers Utilitaires puis Accessibilité et cochez la case en regard de la touche Fn.
Comment utiliser les raccourcis d'écran sur un ordinateur portable Toshiba?
Les raccourcis clavier de capture d'écran sur l'ordinateur portable Toshiba incluent, Win + Print Screen: capturer l'écran entier et enregistrer-le sous forme d'image. Alt + Print Screen: prendre une capture d'écran de la fenêtre active et enregistrer-la dans le presse-papiers. Win + Shift + S: région personnalisée de capture d'écran.
Conclusion
Ce guide vous a expliqué comment faire une capture d'écran sur les ordinateurs portables Toshiba exécutant Windows 10/8/7 et versions antérieures. En tant que fonction importante, la capture d'écran est utile pour enregistrer une fenêtre, un plein écran ou une région personnalisée. En plus des méthodes par défaut, vous pouvez également essayer Vidmore Screen Recorder, qui est totalement gratuit à utiliser.
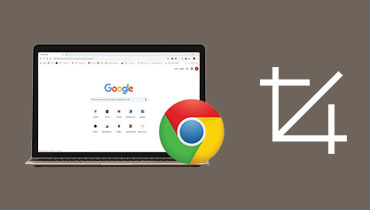 Comment faire une capture d'écran sur Chrome
Comment faire une capture d'écran sur Chrome Comment faire une capture d'écran sur Dell
Comment faire une capture d'écran sur Dell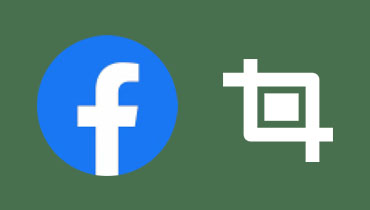 Comment faire une capture d'écran Facebook
Comment faire une capture d'écran Facebook