Comment faire une capture d'écran sur un ordinateur Windows et un ordinateur portable facilement
Prendre des captures d'écran sur Windows peut être un peu banal en ce qui concerne les compétences techniques, mais c'est toujours un travail difficile pour les gens moyens. À quoi sert une capture d'écran? Il est pratique au travail, en particulier lorsque vous devez enregistrer votre écran, l'enregistrer en tant qu'image et l'envoyer à votre université, au support technique, au client ou à votre partenaire commercial.
Si vous prévoyez de faire une capture d'écran sur PC, vous devez savoir que vous disposez de plusieurs méthodes. Ce guide a pour but de vous montrer quatre façons d'effectuer la tâche en détail.


- Partie 1: La solution unique pour la capture d'écran sous Windows
- Partie 2: Comment faire une capture d'écran sur Windows avec des raccourcis
- Partie 3: Comment faire une capture d'écran sur Windows via Snipping Tool
- Partie 4: Comment faire une capture d'écran sur Windows 10 à l'aide de la barre de jeu
- Partie 5: Comment faire une capture d'écran de défilement sous Windows
- Partie 6: FAQ de la capture d'écran sur Windows
Partie 1: La solution unique pour la capture d'écran sous Windows
Peu importe les raccourcis ou les commandes, c'est difficile à apprendre par rapport à l'interface graphique. Vidmore Screen Recorder est l'outil que vous recherchez. Il est non seulement facile à utiliser, mais offre également de nombreux outils, tels que le modifier une fois que vous avez pris une capture d'écran. Plus important encore, il est totalement gratuit à utiliser sans aucune restriction.
Principales caractéristiques du meilleur outil de capture d'écran pour PC
- Prendre une capture d'écran pour le plein écran, certaines fenêtres ou une région personnalisée.
- Ajouter directement du texte, des formes et des peintures sur la capture d'écran.
- Enregistrer des captures d'écran dans de nombreux formats, tels que PNG, JPG, GIF, TIFF, etc.
En bref, c'est le meilleur moyen de faire une capture d'écran partielle sur Windows 11/10/8/7 et Mac OS X.
Comment faire une capture d'écran sur PC
Étape 1: Installer l'outil de capture d'écran
Lancez l'outil de capture d'écran après l'avoir installé sur votre PC. Il est gratuit à utiliser sans inscription ou autres restrictions. Sélectionnez Instantané dans l'interface principale pour déclencher l'outil de capture d'écran.
Pointe: Pour définir le format de sortie et d'autres options, cliquez sur l'icône Menu et choisissez l'option Préférences pour ouvrir le dialogue Préférences. Allez à l'onglet Sortie de la colonne de gauche, et personnalisez Sortie de capture d'image et Format de capture d'image.
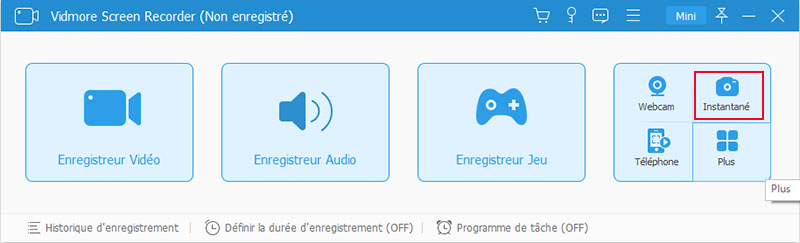
Étape 2: Faire une capture d'écran
Maintenant, vous avez deux options. Pour prendre une capture d'écran d'une fenêtre sur le bureau, cliquez directement sur la fenêtre. Si vous souhaitez prendre une capture d'écran partielle sous Windows, cliquez sur un coin, continuez à appuyer sur la souris gauche et faites-la glisser pour couvrir toute la région.
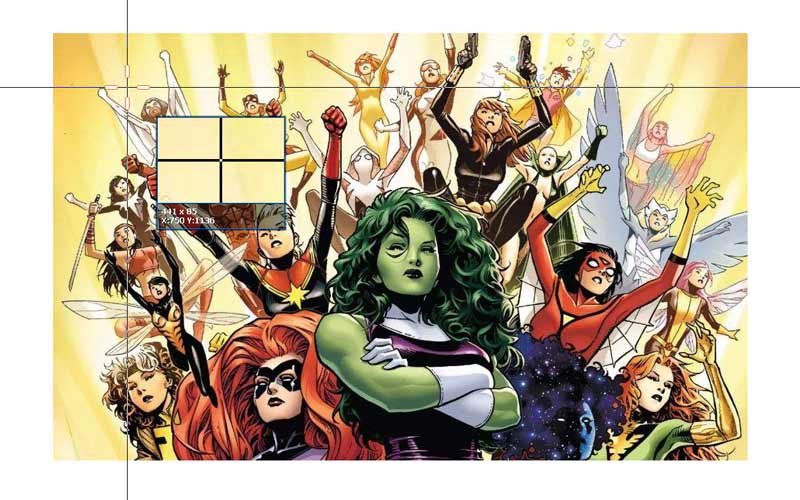
Étape 3: Prévisualiser et enregistrer la capture d'écran
Une fois que vous relâchez la souris gauche, la capture d'écran apparaîtra pour un aperçu et une modification. Dans la barre de menus, sélectionnez l'icône T, personnalisez la couleur, la police et plus encore, et ajoutez du texte sur la capture d'écran.
Si vous souhaitez dessiner sur la capture d'écran, sélectionnez l'outil Stylo, taille et couleur, puis faites ce que vous voulez. Il fournit également de nombreuses formes. Après la modification, appuyez sur la touche Enregistrer pour enregistrer une capture d'écran sous Windows.
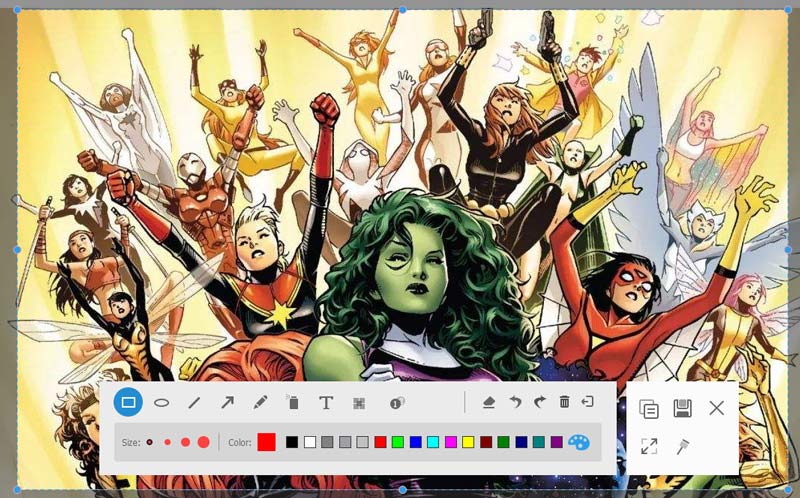
De plus, ce logiciel fonctionne également comme enregistreur vidéo et audio pour Windows, qui vous permet de capturer les vidéos et l'audio sur un ordinateur Windows.
Partie 2: Comment faire une capture d'écran sur Windows avec des raccourcis
Si vous regardez votre clavier, vous trouverez une touche intitulée PrtScn. Sur un ordinateur portable, la commande Imprimer l'écran peut être combinée avec une autre fonction sur une seule touche. Dans ce cas, il doit fonctionner avec le Fn clé ensemble. Pour vous aider à comprendre les raccourcis des captures d'écran Windows, nous les répertorions ci-dessous:
1. PrtScn ou Print Screen: Prenez une capture d'écran pour le plein écran et enregistrez-la dans votre presse-papiers.
2. Alt + Print Screen: Prenez une capture d'écran partielle de la fenêtre la plus haute de votre bureau et enregistrez-la dans votre presse-papiers.
3. Win + Shift + S: Prenez une capture d'écran partielle pour une région personnalisée et enregistrez-la dans le presse-papiers. Une fois que vous avez appuyé sur le raccourci, votre curseur deviendra une croix. Cliquez sur un coin et faites-le glisser pour faire une capture d'écran. Lâchez la souris et la capture d'écran sera enregistrée dans le presse-papiers.
4. Win + Print Screen: Faites une capture d'écran pour tout l'écran et enregistrez-la dans votre bibliothèque. Où les captures d'écran sont-elles enregistrées sur Windows 10? Par défaut, le chemin est C: Utilisateurs au nom d'utilisateur aux images aux captures d'écran.
Si une capture d'écran est enregistrée dans le presse-papiers, suivez les étapes ci-dessous pour l'enregistrer sur votre disque dur.
Étape 1: Ouvrez Paint ou Paint 3D. Allez au Démarrer dans le coin inférieur gauche, recherchez la peinture et ouvrez-la.
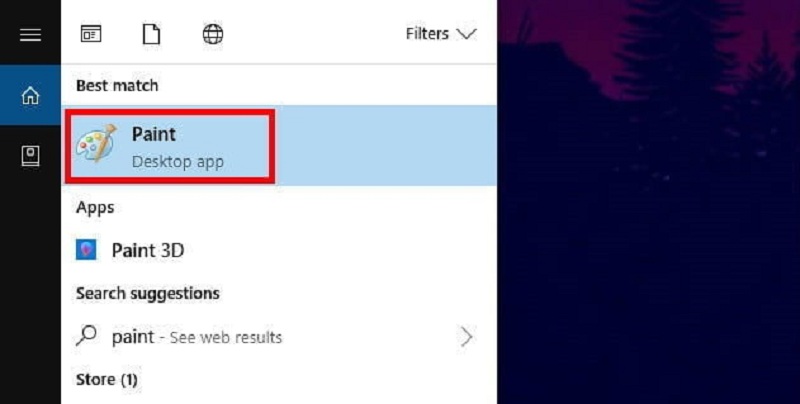
Étape 2: Créez une nouvelle image et appuyez sur les touches Ctrl + V de votre clavier ou cliquez sur le menu Pâte pour coller la capture d'écran. Ensuite, vous pouvez modifier la capture d'écran à votre guise.
Étape 3: Pour enregistrer la capture d'écran sur PC, accédez au Fichier dans le ruban supérieur, sélectionnez Enregistrer sous et choisissez votre format préféré, tel que JPEG, PNG, et plus.
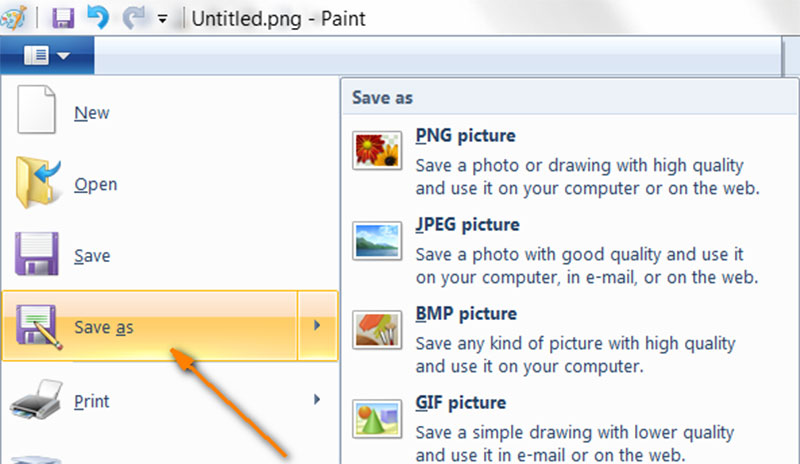
Étape 4: Dans la boîte de dialogue d'enregistrement d'image, entrez un nom de fichier, recherchez le dossier de destination et cliquez sur le bouton Enregistrer.
Partie 3: Comment faire une capture d'écran sur Windows via Snipping Tool
L'outil Snipping n'est pas quelque chose de nouveau sur Windows. Bien sûr, vous pouvez utiliser cet outil intégré pour faire une capture d'écran sous Windows 7/8/10. Au fur et à mesure que Microsoft continue de l'améliorer, l'outil Snipping fonctionne un peu différemment sur les anciens et les nouveaux systèmes. Nous utilisons un Windows 10 pour vous montrer le flux de travail.
Étape 1: Étendre le Démarrer dans Windows 10/7, recherchez l'outil de capture et sélectionnez Outil de biopsie de la liste. Pour Windows 8/8.1, balayez le côté droit de l'écran, sélectionnez Chercher et trouvez l'outil de capture.
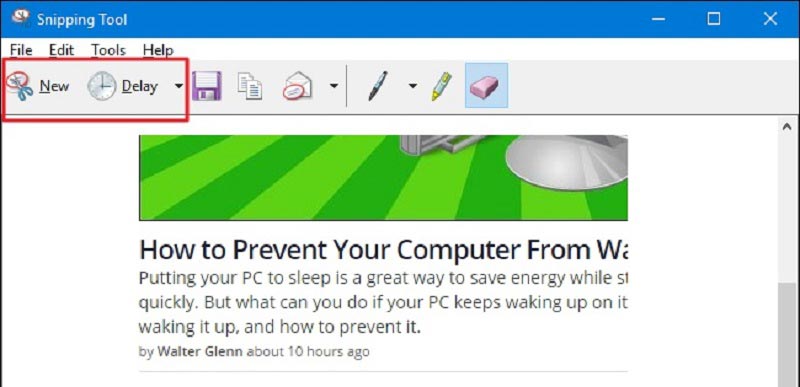
Étape 2: Ouvrez l'écran ou la fenêtre que vous souhaitez capturer sur votre bureau. Tournez-vous vers la barre de menus de l'outil de capture, ouvrez le menu Mode et sélectionnez un mode approprié.
Pour certaines versions, le menu Mode est compacté dans le bouton vers le bas à côté de menu Nouveau. Le Snip de forme libre vous permet de dessiner n'importe quelle forme avec votre souris et de prendre une capture d'écran pour la zone sélectionnée. D'autres modes fonctionnent comme leur nom.
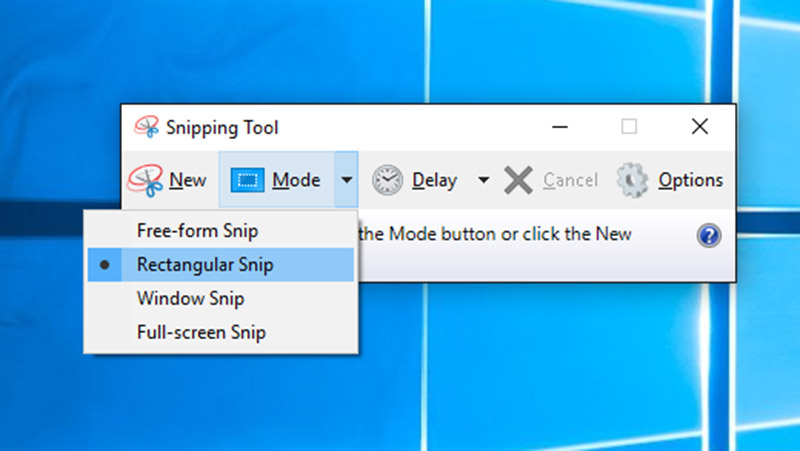
Étape 3: Optiquement, cliquez sur le menu Retard et choisissez un nombre pour le compte à rebours. La sélection de 5, par exemple, fera un compte à rebours de 5 séquences. Si vous souhaitez définir des options personnalisées, cliquez sur Les options.
Étape 4: Une fois que vous êtes prêt, cliquez sur le menu Nouveau, et faites une capture d'écran sur PC en fonction de votre réglage. La capture d'écran apparaîtra dans l'outil de capture. Maintenant, vous pouvez y puiser avec l'outil Stylo.
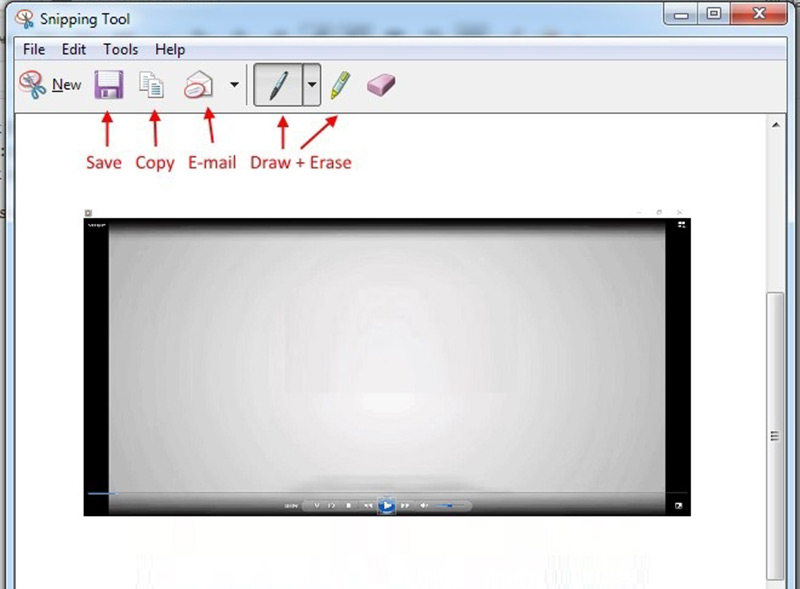
Étape 5: Enfin, vous avez trois options pour traiter la capture d'écran, Enregistrer sur votre disque dur, Copie dans le presse-papiers, ou envoyez-le à vos amis via Email. Si vous choisissez Enregistrer, la boîte de dialogue de sauvegarde d'écran apparaîtra.
Naviguez dans un répertoire approprié, entrez un nom de fichier, sélectionnez un format d'image de préférence et cliquez sur le bouton Enregistrer.
Partie 4: Comment faire une capture d'écran sur Windows 10 à l'aide de la barre de jeu
Game Bar est la nouvelle fonction de Windows 10. Microsoft l'a introduite dans Windows dans le but d'aider les utilisateurs à enregistrer et capturer le gameplay. L'outil de capture d'écran vous permet de prendre une capture d'écran sur le bureau ou pendant l'enregistrement d'écran.
Étape 1: Allez au menu Démarrer, ouvert Paramètreset localisez la languette Game DVR.
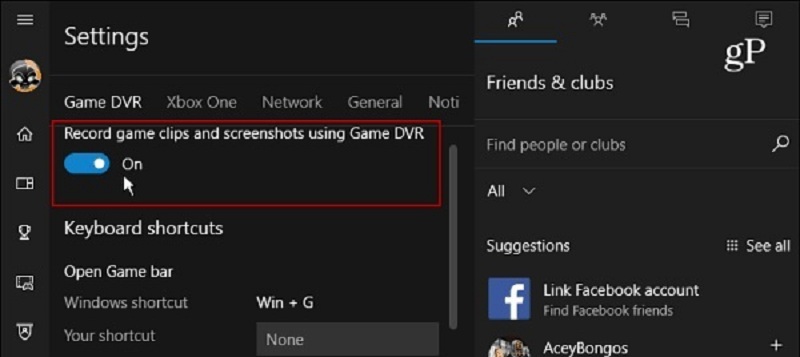
Étape 2: Activez Enregistrer des extraits de jeu et des captures d'écran à l'aide du Game DVR. De plus, vous pouvez personnaliser les raccourcis clavier à Prendre la capture d'écran zone.
Faites défiler pour trouver la section Sauvegarde des captures et cliquez sur Dossier ouvert pour réinitialiser le dossier de destination.
Étape 3: Pressez les touches Win + R de votre clavier pour afficher la fenêtre de la barre de jeu. Lorsque vous y êtes invité, vérifiez Oui, c'est un jeu. Ensuite, la barre de jeu apparaîtra.
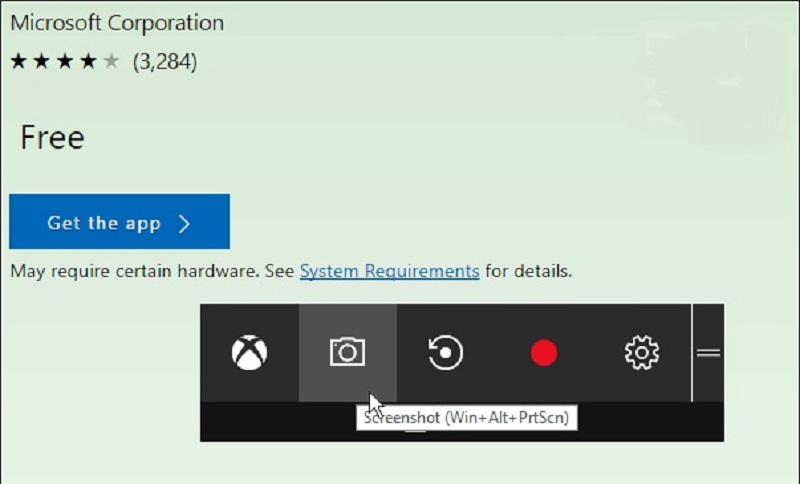
Étape 4: Sélectionnez l'icône Caméra pour prendre une capture d'écran directement sur Windows 10. Sinon, appuyez sur le bouton Enregistrement pour capturer le gameplay. Au cours du processus, sélectionnez l'icône Caméra pour faire une capture d'écran.
Remarque: La barre de jeu ne peut prendre qu'une capture d'écran pour tout l'écran, mais elle peut le faire tout en capturant votre gameplay. Les captures d'écran seront enregistrées en tant que fichiers PNG dans le dossier Captures de votre vidéothèque par défaut.
Partie 5: Comment faire une capture d'écran de défilement sous Windows
Malheureusement, les utilitaires intégrés ne peuvent pas prendre de capture d'écran de défilement sous Windows. Une capture d'écran défilante vous permet de prendre une capture d'écran plus d'un écran. Il est utile lorsque vous souhaitez capturer des pages Web et des programmes avec une longue interface. ShareX est un outil open source et gratuit qui peut vous aider à prendre des captures d'écran de défilement sur PC.
Étape 1: Ouvrez l'utilitaire de capture d'écran depuis votre bureau. Vous pouvez le télécharger gratuitement sur le site officiel. Ensuite, démarrez le programme ou visitez la page Web que vous souhaitez capturer sur PC.
Étape 2: Cliquez et développez Capturer dans la colonne de gauche et sélectionnez Capture de défilement. L'utilitaire affichera une zone de capture avec des lignes pointillées. Ensuite, cliquez sur la zone cible pour afficher plus d'options.
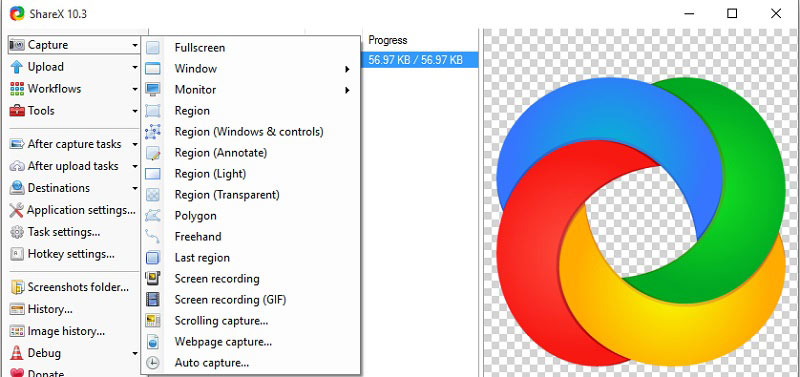
Étape 3: Puis cliquez sur Sélectionner la fenêtre ou le contrôle pour faire défiler. L'utilitaire sélectionnera la page Web entière par défaut. Frappez le bouton Lancer la capture par défilement. Maintenant, vous avez deux options.
Pour prendre une capture d'écran partielle, faites défiler vers le bas jusqu'à la position souhaitée et cliquez sur le bouton Commencer la capture. Si vous souhaitez capturer l'intégralité de la page Web ou de l'interface, faites défiler directement jusqu'à la fin.
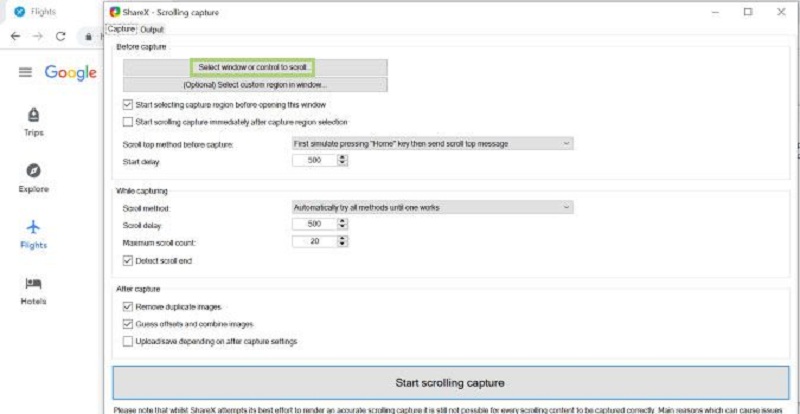
Étape 4: Maintenant, la fenêtre de sortie apparaîtra. Définissez les options en fonction de vos besoins. Puis cliquez sur Charger/enregistrer en fonction des paramètres de capture après bouton. Fermez la boîte de dialogue de sortie et regardez le chemin sous URL.
Partie 6: FAQ de la capture d'écran sur Windows
1. Comment prendre une capture d'écran sans le bouton PrintScreen?
Vous avez plusieurs façons de prendre une capture d'écran sous Windows. Même si la touche Impr écran ne fonctionne pas, vous pouvez utiliser Snipping Tool ou Game Bar pour capturer l'écran entier, une fenêtre spécifique ou une région personnalisée. De plus, il existe de nombreux outils de capture d'écran tiers pour PC, tels que ShareX.
2. Où puis-je trouver la touche Impr écran?
De nombreuses personnes ont indiqué qu'elles ne trouvaient aucune touche du clavier intitulée Impr écran. En fait, la clé peut être imprimée avec différentes lettres, telles que PrtSc, PRTSCN, Prt Scrn, etc. De plus, l'emplacement de la touche d'écran d'impression varie selon la machine.
La plupart des ordinateurs portables, par exemple, ont la touche Impr écran sur la ligne supérieure. Pour les claviers des PC, il se situe généralement entre les touches numériques et les touches alphabétiques. Vous pouvez lire le manuel ou contacter votre fabricant pour trouver la bonne clé.
3. Comment prenez-vous des captures d'écran sur Google Chrome?
Google a introduit la fonction de capture d'écran dans Chrome. Cela signifie que vous pouvez prendre des captures d'écran directement sur Google Chrome. Ouvrez votre Chrome, visitez la page Web que vous souhaitez capturer.
Cliquez ensuite sur le bouton Les options une icône à trois points dans le coin supérieur droit, sélectionnez Plus d'outils, puis Outils de développement. Pressez Ctrl + Maj + P, tapez Capture d'écran dans la ligne et choisissez la commande appropriée, telle que Capture d'écran en taille réelle.
Maintenant, la page Web sera enregistrée en tant que capture d'écran. Gardez à l'esprit que cette fonctionnalité n'est disponible que pour les écrans visibles, mais pas pour les applications Web.
Conclusion
Cet article a partagé les façons de prendre des captures d'écran sous Windows. Si vous souhaitez simplement capturer votre écran et l'enregistrer en tant qu'image fixe, les combinaisons de touches et l'outil de capture intégré peuvent répondre à votre besoin. Pour une demande avancée, vous devez utiliser un outil tiers. ShareX, par exemple, est capable de prendre une capture d'écran de défilement pour les pages Web ou une longue interface. Vidmore Screen Recorder est un bon moyen pour les débutants et les gens moyens.
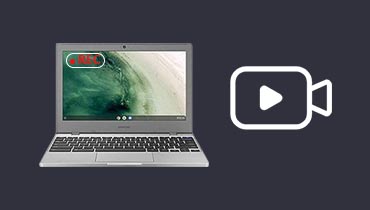 Enregistreurs d'écran pour Chromebook
Enregistreurs d'écran pour Chromebook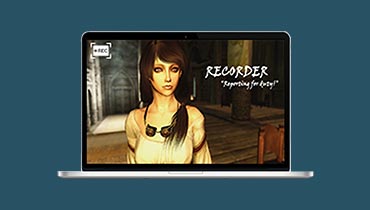 Enregistreurs Skyrim SE
Enregistreurs Skyrim SE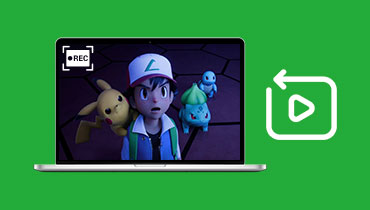 Enregistreur inversé
Enregistreur inversé