Comment ripper un DVD avec VLC Media Player
Cet article parle d'une fonctionnalité importante de VLC, comment ripper un DVD. En tant que lecteur multimédia populaire, VLC est capable de décoder presque tous les fichiers vidéo et audio. Cependant, ce n'est pas un simple lecteur multimédia, mais il offre un large éventail de fonctionnalités utiles.
Le problème est que les utilisateurs se sont plaints de ne pas trouver les fonctionnalités bonus, sans parler de la façon de les utiliser. Après cet article, vous pouvez maîtriser l'une des fonctionnalités cachées de VLC et l'utiliser pour convertir vos disques physiques en fichiers vidéo numériques.


Partie 1: VLC peut-il ripper un DVD?
Vous vous demandez peut-être si VLC peut ripper un DVD. La réponse est différente selon votre situation. Premièrement, VLC est capable d'extraire des DVD non protégés en fichiers vidéo ou audio numériques. En ce qui concerne les disques commerciaux, c'est un peu compliqué.
Étant donné que VLC n'inclut pas la technologie de décryptage, il ne peut pas décoder les DVD protégés indépendamment. La bonne nouvelle est que vous pouvez utiliser une bibliothèque supplémentaire pour aider VLC. Quoi qu'il en soit, vous pouvez extraire un DVD avec VLC sur Windows, Mac OS X et Linux.
Partie 2: Comment ripper un DVD avec VLC
Comme mentionné précédemment, VLC a la capacité de ripper des DVD. Étant donné que le flux de travail est complexe, nous partageons un guide concret ci-dessous.
Étape 1: Installer VLC avec Libdvdcss
Ouvrez votre navigateur Web et accédez au site Web de VLC (https://www.videolan.org/vlc/). Cliquez sur l'icône Flèche à côté du Télécharger VLC et téléchargez la version appropriée en fonction de votre système. Installez-le ensuite sur votre disque dur.
Si vous souhaitez simplement extraire des DVD faits maison, passez directement à l'étape suivante. Sinon, téléchargez libdvdcss pour Windows 32 bits depuis http://download.videolan.org/pub/libdvdcss/1.2.11/win32/libdvdcss-2.dll, et Windows 64 bits depuis http://download.videolan.org /pub/libdvdcss/1.2.11/win64/libdvdcss-2.dll.
Copiez et collez ensuite le fichier .dll dans le répertoire d'installation de VLC.
Pour un ordinateur Mac, téléchargez ce libdvdcss (http://download.videolan.org/pub/libdvdcss/1.2.11/macosx/libdvdcss.pkg) sur votre disque dur, double-cliquez sur le fichier pour l'installer sur votre machine.
Si votre ordinateur exécute El Capitan ou une version ultérieure, ouvrez la fenêtre Terminal en appuyant sur Commande + Espace et exécutez la commande Installer brew libdvdcss pour télécharger et installer la bibliothèque.
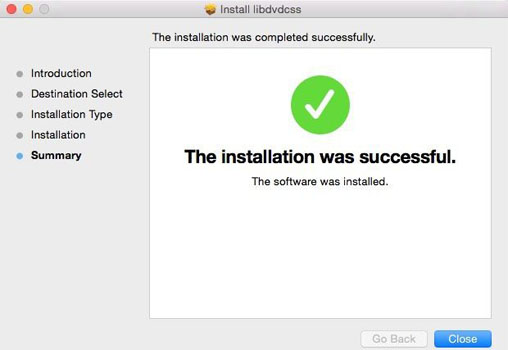
Étape 2: Charger des vidéos DVD dans VLC
Lorsque tout est terminé, insérez votre DVD dans le lecteur ROM et ouvrez VLC. Cliquez et dépliez le menu Média dans la barre de menu supérieure et sélectionnez Convertir/Enregistrer pour ouvrir la boîte de dialogue Ouvrir un média.
Dirigez-vous ensuite vers l'onglet Disque. Sinon, cliquez sur Médias/Ouvrir un disque pour localiser Disque directement dans la boîte de dialogue Ouvrir un média.
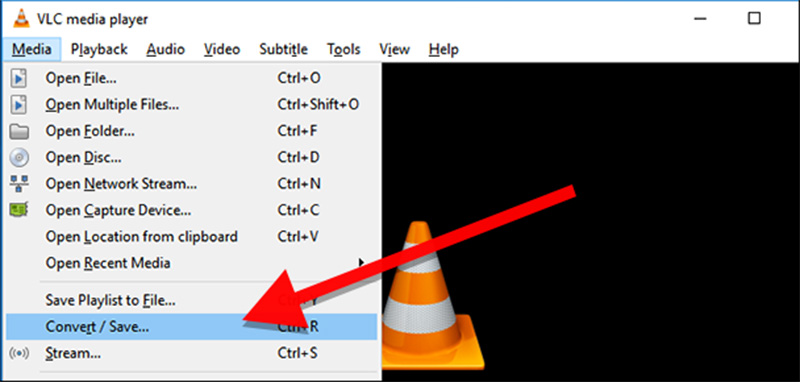
Sélectionnez DVD et assurez-vous que le nom de votre disque apparaît dans le boîte Périphérique de disque sous la section Sélection du disque. Sinon, vous devez le régler manuellement en appuyant sur le bouton Parcourir.
Par défaut, VLC extraira votre DVD du premier titre. Cependant, vous pouvez ajuster les valeurs de Titre et Chapitre dans le Position de début pour extraire des titres spécifiques. De plus, VLC vous permet de choisir la piste audio et les sous-titres sous la section Audio et sous-titres. Cliquez sur le bouton Convertir/Enregistrer pour continuer.
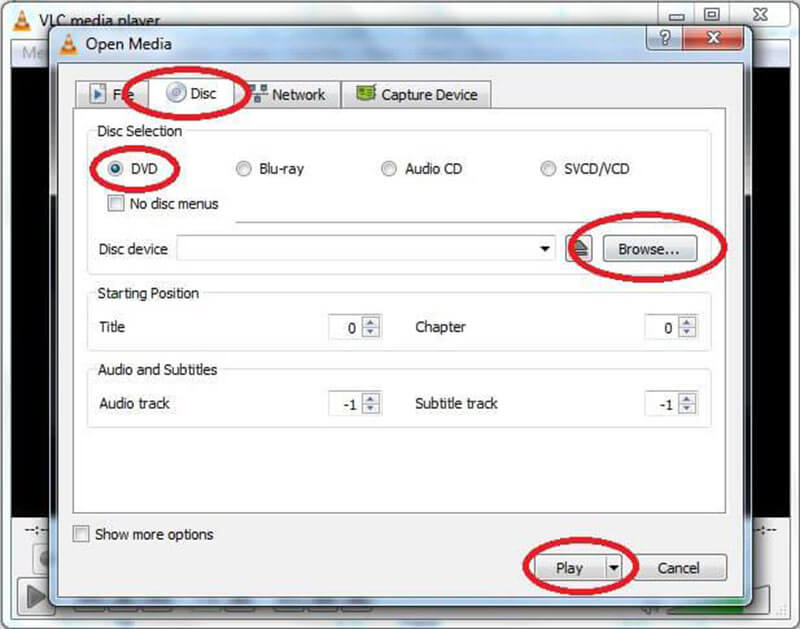
Note: Si vous cliquez sur Média pour ouvrir le disque pour accéder à l'onglet Disque, appuyez sur l'icône en forme de Flèche à côté du bouton Lire et sélectionnez Convertir.
Étape 3: Extraire un DVD avec VLC
Lorsque la fenêtre Convertir apparaît, accédez à la section Paramètres et sélectionnez Convertir. Développez la liste déroulante à côté de Profile et choisissez votre format vidéo préféré, tel que MP4. Pour extraire l'audio d'un DVD, sélectionnez un format audio.
Pour définir d'autres options personnalisées, cliquez sur l'icône du document à côté de la liste des profils pour ouvrir la boîte de dialogue des options avancées.
Ensuite, cliquez sur le bouton Parcourir sous le Destination pour activer une fenêtre Explorer. Accédez à un dossier spécifique dans lequel vous souhaitez stocker la sortie vidéo et notez le nom du fichier. Cliquez sur Enregistrer puis appuyez sur Démarrer pour commencer à extraire un DVD à l'aide de VLC.
Remarque: Il faut être patient car il faut un moment pour ripper un disque avec VLC. Pendant le processus, vous pouvez frapper Arrêter pour annuler le processus d'extraction du DVD.
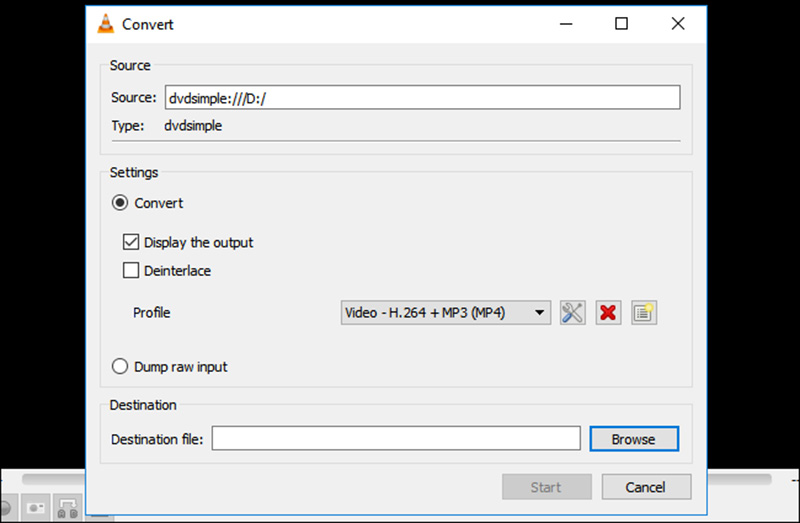
Partie 3: La meilleure alternative à VLC
On ne peut nier que VLC a la capacité d'extraire des DVD, mais ce n'est pas la meilleure option. La procédure est un peu compliquée, surtout pour les débutants non avertis. De plus, il ne peut décoder qu'une partie des DVD protégés. Si vous n'aimez pas VLC ou s'il n'est pas disponible sur votre DVD, Vidmore DVD Ripper est une bonne solution alternative.
- Ripper rapidement n'importe quel DVD en fichiers numériques, image iSO ou dossier DVD.
- Prendre en charge presque tous les formats de sortie vidéo et audio, tels que MP4, AVI, etc.
- Convertir des films DVD pour les lire sur iPhone, Android et console de jeux.
- Optimiser automatiquement la qualité vidéo et audio lors de l'extraction de DVD.
- Offrir des fonctionnalités bonus étendues, telles que des outils de montage vidéo.
Dans l'ensemble, c'est la meilleure alternative à VLC pour ripper des films DVD en vidéos numériques.
Comment ripper un DVD avec la meilleure alternative à VLC
Étape 1: Obtenir la meilleure alternative à VLC
Lorsque VLC ne peut pas extraire votre DVD, téléchargez et installez la meilleure logiciel alternative sur votre ordinateur. Il ne nécessite aucun logiciel supplémentaire pour extraire les disques commerciaux.
Ensuite, placez le disque dans votre lecteur de DVD et ouvrez le logiciel. Cliquez sur Charger DVD/Charger un disque DVD dans la barre de menu supérieure et sélectionnez votre disque pour charger les fichiers vidéo.
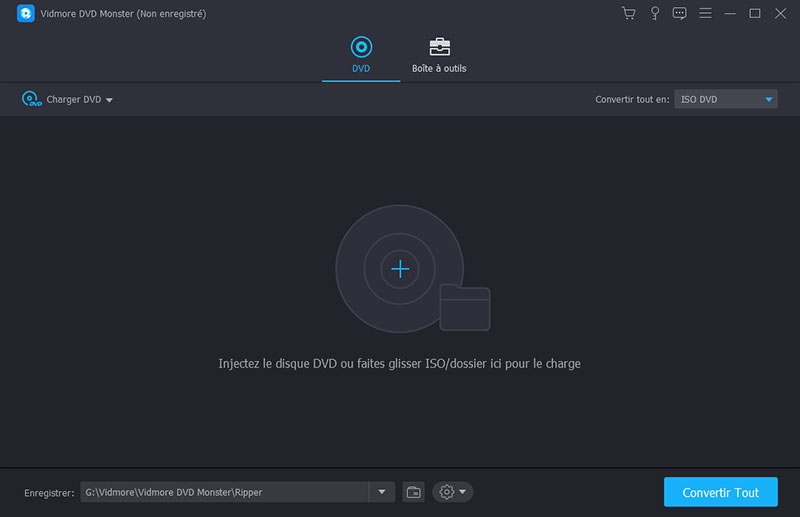
Étape 2: Prévisualiser et éditer des vidéos DVD
Lorsque le DVD est chargé dans l'interface principale, cliquez sur Liste complète des titres et cochez les titres que vous souhaitez ripper. En cas de doute, ajoutez tous les titres à la zone de la bibliothèque multimédia.
Maintenant, vous pouvez prévisualiser les films DVD avec le lecteur multimédia intégré et sélectionner la piste audio et les sous-titres souhaités. Pour diviser une longue vidéo en clips, cliquez sur l'icône Couper et réinitialisez les points de début et de fin.
Si vous souhaitez modifier une vidéo, appuyez sur la touche Éditer pour l'ouvrir dans la fenêtre de l'éditeur vidéo. Ici, vous pouvez faire pivoter, recadrer et filigraner la vidéo, régler le volume, la couleur, le contraste et plus encore.
Note: Lorsque vous appuyez sur l'icône Couper ou Éditer, l'alternative VLC vous demandera de changer le format vidéo. Suivez les instructions à l'écran; sinon, vous ne pouvez pas modifier les séquences vidéo.
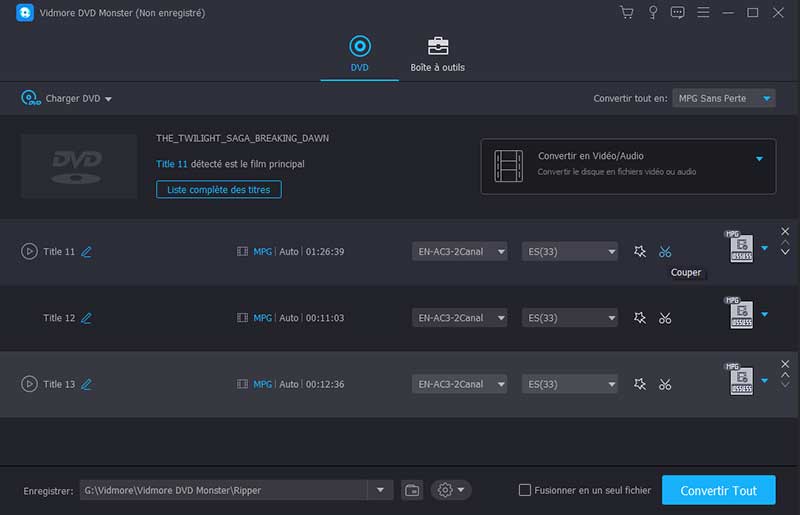
Étape 3: Ripper un DVD sans VLC
Après le montage vidéo, revenez à l'interface principale, appuyez sur et déployez la liste déroulante à côté de Convertir tout en, allez au Vidéo , sélectionnez le format et la qualité vidéo appropriés.
Si vous avez l'intention de lire les films DVD sur votre appareil mobile, accédez au Appareil, sélectionnez votre fabricant et le modèle de votre appareil.
Ensuite, appuyez sur l'icône Paramètres en bas pour activer le dialogue Préférence. Localisez l'onglet Ripper et définir les options, telles que Dossier de sortie, selon votre besoin. Appuyez ensuite sur OK pour le confirmer. Enfin, cliquez sur Convertir Tout pour démarrer l'extraction de DVD sans VLC.
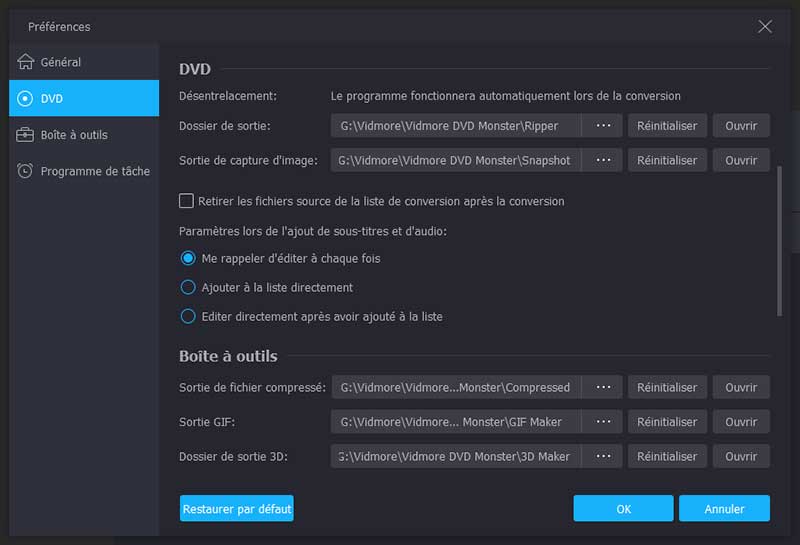
Conclusion
Basé sur le partage ci-dessus, vous devez comprendre comment utiliser VLC pour extraire vos films DVD. Pour les personnes qui ont un budget limité, VLC est une bonne option pour convertir vos disques en fichiers vidéo numériques.
Si vous pensez que VLC est complexe, Vidmore DVD Ripper peut vous aider à accomplir la tâche en quelques étapes simples. Vous avez d'autres questions concernant l'extraction de DVD ou de VLC? Veuillez laisser un message sous ce post.
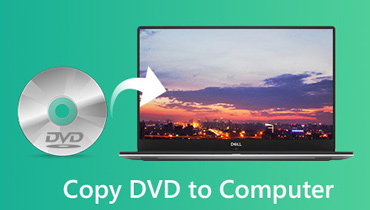 Extraire un DVD sur un ordinateur
Extraire un DVD sur un ordinateur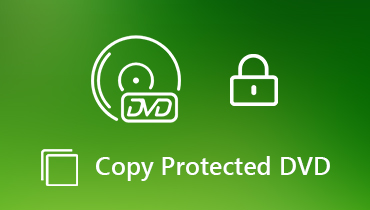 Extraire un DVD protégé
Extraire un DVD protégé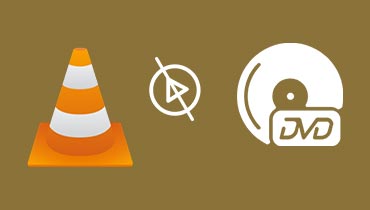 VLC ne lira pas de DVD
VLC ne lira pas de DVD