Comment enregistrer une réunion RingCentral, peu importe que vous soyez hôte ou participant
Cet article vous expliquera comment enregistrer une réunion RingCentral sur votre appareil. RingCentral est un système de communication basé sur le cloud qui fournit une fonctionnalité de téléphone et de télécopie hébergée et sécurisée sur Internet. Au lieu d'un matériel coûteux et complexe, il vous permet de faire des réunions et des appels à l'aide de votre smartphone, tablette et ordinateur.
RingCentral a attiré de nombreux utilisateurs depuis sa sortie, en partie parce qu'il offre des fonctionnalités étendues, y compris l'enregistrement de réunions. Ici, vous pouvez découvrir cette fonctionnalité importante et d'autres façons d'enregistrer des réunions importantes.


Partie 1: Comment enregistrer une réunion RingCentral par hôte
RingCentral est disponible pour les ordinateurs et les appareils mobiles. Nous partagerons respectivement les flux de travail d'enregistrement de la réunion RingCentral. Gardez à l'esprit que seul l'hôte peut lancer un enregistrement. Le participant doit obtenir la permission de le faire.
Comment enregistrer une réunion RingCentral sur PC/Mac
Étape 1. Connectez-vous aux réunions RingCentral pour ordinateur de bureau. Cliquez sur Commencer par la vidéo ou Commencer sans vidéo pour créer une nouvelle réunion.
Étape 2. Lorsque vous souhaitez enregistrer une réunion RingCentral, cliquez sur l'icône Enregistrer. Ensuite, vous aurez la possibilité de le mettre en pause ou de l'arrêter.
Étape 3. Cliquez sur le bouton Arrête d'enregistrer chaque fois que vous souhaitez l'arrêter. L'enregistrement sera sauvegardé dans C: \Utilisateurs\nom d'utilisateur\Documents\RingCentralMeetings sur PC ou \Utilisateurs\nom d'utilisateur\Documents\RingCentralMeetings sur Mac.
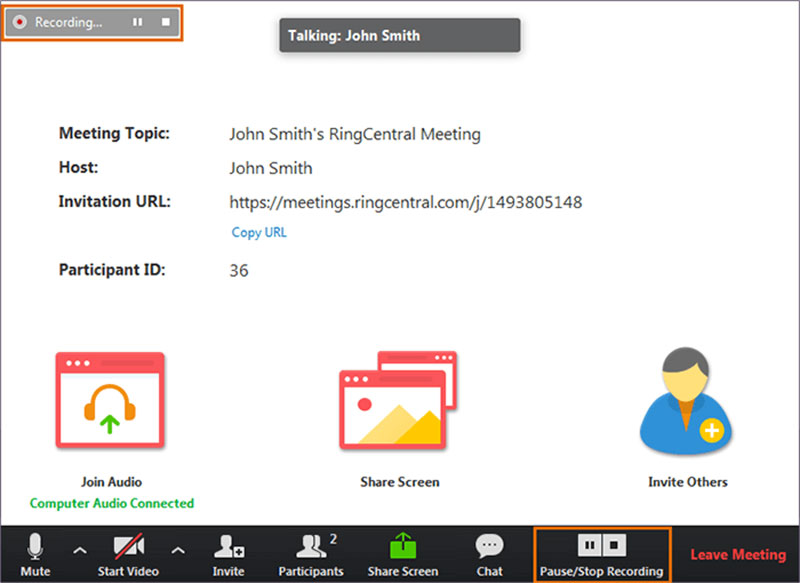
Comment enregistrer une réunion RingCentral sur iPhone
Étape 1. Pendant une réunion, appuyez sur le bouton Plus ou ellipse.
Étape 2. Lorsque vous y êtes invité, appuyez sur Enregistrer dans le cloud pour démarrer l'enregistrement de la réunion RingCentral.
Étape 3. Lorsque vous avez terminé, appuyez sur Plus ou ellipse et appuyez sur Arrêter. Ensuite, vous pouvez le trouver sous Mes enregistrements sur votre compte.
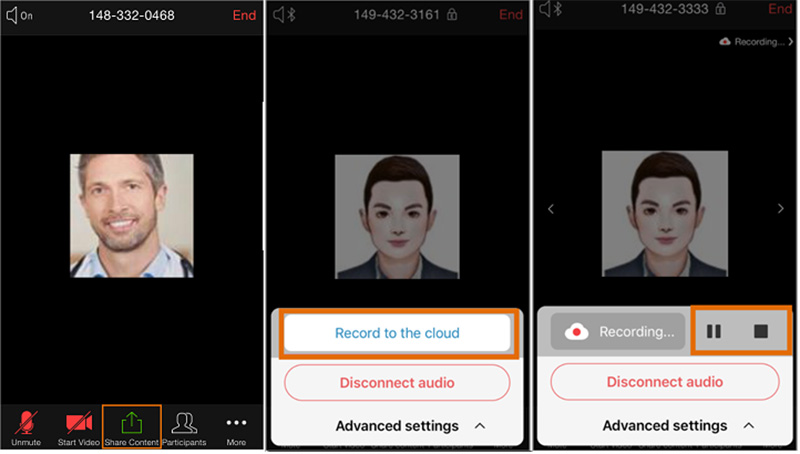
Comment enregistrer une réunion RingCentral sur Android
Étape 1. Appuyez sur Plus ou le bouton à trois points dans le coin inférieur droit pendant une réunion.
Étape 2. Choisissez Enregistrer pour lancer l'enregistrement d'une réunion RingCentral sur Android.
Étape 3. Une fois la réunion terminée, appuyez sur l'icône Arrêter dans le menu Plus ou appuyez sur Enregistrement et appuyez sur Arrêter sur le côté supérieur droit.
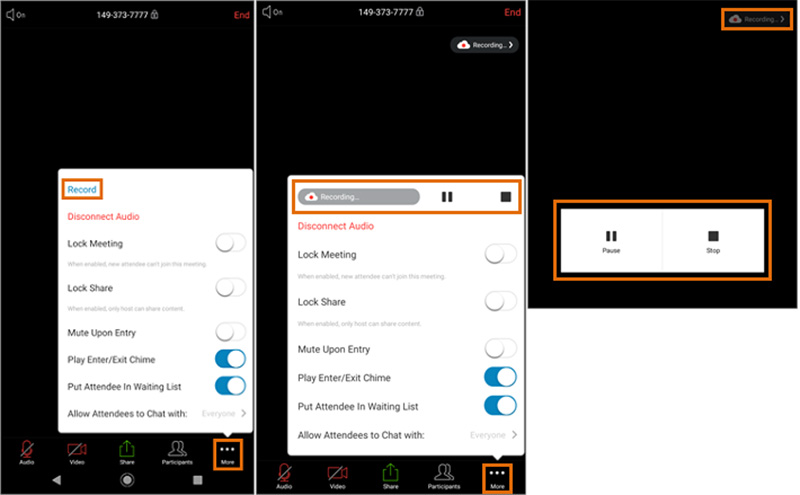
Partie 2: Les meilleures façons d'enregistrer une réunion RingCentral
Si vous rejoignez une réunion RingCentral et que vous souhaitez l'enregistrer, vous aurez besoin d'une application d'enregistrement de réunion.
Méthode 1: Comment enregistrer une réunion RingCentral sur le bureau
Vidmore Screen Recorder est un enregistreur de réunions puissant. Il peut répondre à presque tous vos besoins d'enregistrement d'une réunion RingCentral. De plus, l'interface conviviale facilite l'apprentissage pour les débutants.
Principales caractéristiques du meilleur enregistreur de réunions RingCentral
- Enregistrer secrètement les réunions RingCentral.
- Capturer votre visage et votre voix pendant l'enregistrement.
- Produire automatiquement des enregistrements de haute qualité.
Comment enregistrer une réunion RingCentral sur votre bureau
Étape 1. Configurer l'enregistreur de réunion
Lorsque vous souhaitez enregistrer une réunion RingCentral, installez le meilleur enregistreur de réunion sur votre ordinateur. Il est compatible avec PC et Mac. Puis lancez-le et choisissez Enregistreur Vidéo.
Si vous souhaitez personnaliser les options associées aux raccourcis clavier, à la sortie, etc., appuyez sur l'icône Réglage de l'enregistrement et vous pouvez les trouver sur le dialogue Préférences.
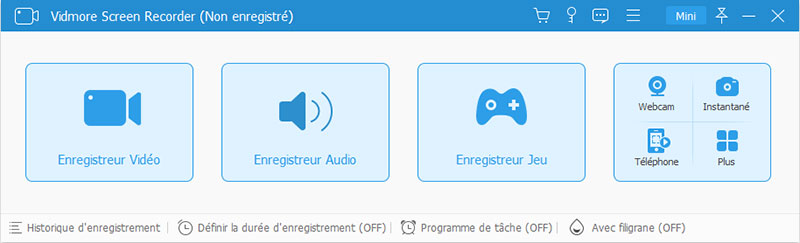
Étape 2. Enregistrer une réunion RingCentral
Activez DIFPLAY1, choisissez Zone et Zone personnalisée/fenêtre, puis cliquez sur la fenêtre RingCentral Meetings. Si vous souhaitez capturer votre visage pendant l'enregistrement d'une réunion, activez Webcam; sinon, désactivez-le.
Ensuite, décidez de la source audio, comme Son Système ou Microphone. Frappez le REC pour commencer l'enregistrement de la réunion RingCentral.
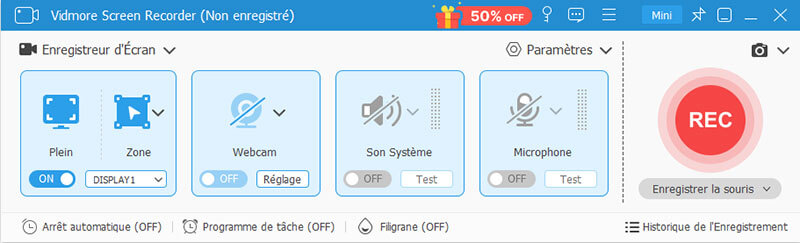
Étape 3. Prévisualiser et enregistrer l'enregistrement
Attendez la fin de la réunion et cliquez sur le bouton Arrêter pour accéder à la fenêtre d'aperçu. Lisez l'enregistrement et cliquez sur le bouton Enregistrer si vous êtes satisfait. La fonction Couper vous permet de couper les images indésirables de l'enregistrement.
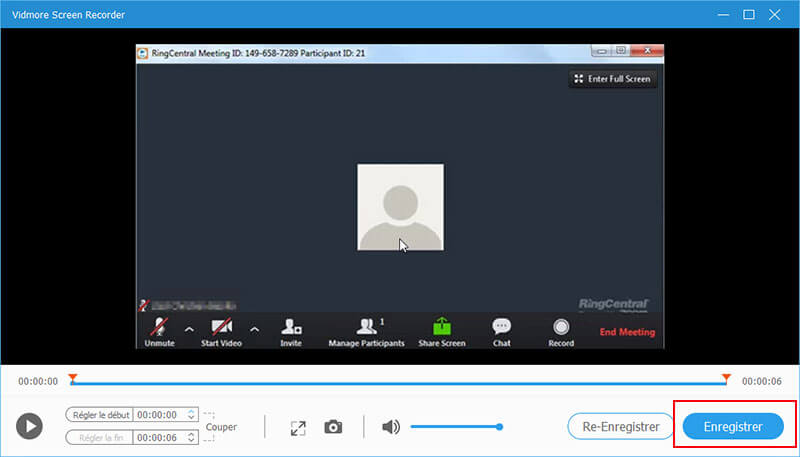
Si vous devez enregistrer des réunions sur Lync et AnyMeeting, vous pouvez vérifier comment enregistrer une réunion Lync avec une haute qualité et comment enregistrer des conférences AnyMeeting.
Méthode 2: Comment enregistrer une réunion RingCentral en ligne
Si vous avez juste besoin d'enregistrer une réunion RingCentral occasionnellement, Vidmore Enregistreur d'Écran Gratuit est un bon choix. Il est non seulement facile à utiliser, mais également totalement gratuit.
Caractéristiques de base du meilleur enregistreur de réunion en ligne
- Enregistrer les réunions RingCentral en ligne.
- Gratuit sans publicité ni inscription.
- Aucun filigrane ou limite de longueur.
En bref, c'est le moyen le plus simple d'enregistrer vos réunions RingCentral sans installer de logiciel.
Comment enregistrer une réunion RingCentral en ligne
Étape 1. Visitez https://www.vidmore.fr/free-online-screen-recorder/ dans votre navigateur avant la réunion RingCentral. Cliquez sur Lancer Enregistreur Gratuit pour télécharger le lanceur.
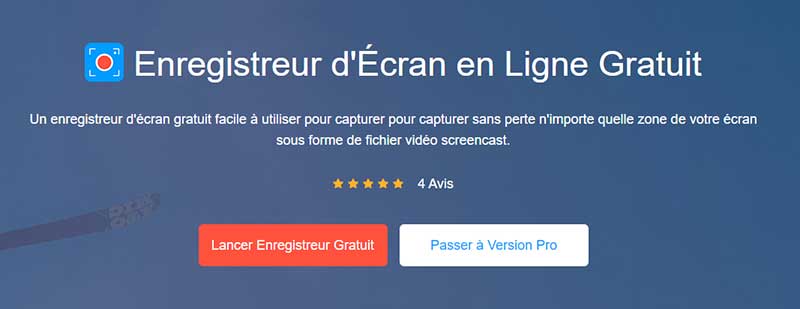
Étape 2. Ensuite, vous verrez quatre icônes, Zone d'enregistrement, Caméra, Haut-parleur et Microphone. Ils sont utilisés pour enregistrer via la source correspondante et vous pouvez décider d'activer ou de désactiver chacun d'eux.
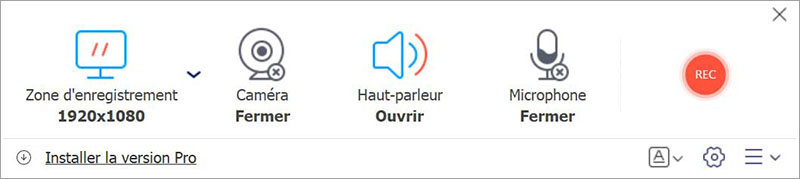
Étape 3. Frappez le bouton REC lorsque la réunion commence. Cliquez ensuite sur le bouton Arrêter lorsque la réunion se termine. Enfin, téléchargez l'enregistrement sur votre disque dur.
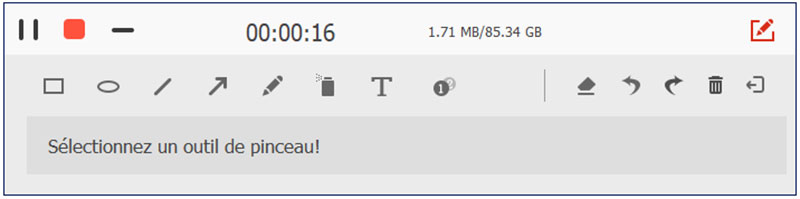
Partie 3: FAQ sur RingCentral Record Meeting
Pouvez-vous enregistrer une réunion RingCentral ?
Si vous pouvez utiliser la fonction d'enregistrement intégrée dans RingCentral, cela dépend de votre rôle. Si vous êtes l'hôte, vous pouvez le faire directement. Pour les membres, vous devez obtenir l'autorisation ou utiliser un enregistreur de réunion tiers.
Combien coûte RingCentral par mois ?
Le plan standard comprend entre $19,99 et $34,99 par mois si vous signez un contrat annuel. Sinon, les frais mensuels seront de $29.99 à $49.99. Il comprend 300 minutes d'appels, deux extensions et la télécopie en ligne.
Comment récupérer d'anciens enregistrements de réunions depuis RingCentral ?
Pour récupérer les anciens enregistrements de réunion, cliquez sur Rencontres dans RingCentral Meetings pour ordinateur de bureau. Ensuite, allez dans Enregistré et sélectionnez l'enregistrement que vous souhaitez récupérer. Maintenant, vous aurez plusieurs options, Lecture, Lecture audio, Ouverture et Supprimer. Choisissez Lire pour regarder l'ancienne réunion immédiatement ou cliquez sur Ouverir pour accéder au lieu de la réunion enregistrée.
Conclusion
Cet article vous explique comment enregistrer des réunions RingCentral sur votre ordinateur et votre appareil mobile. En tant que système téléphonique basé sur le cloud, RingCentral est populaire parmi les petites entreprises. De plus, il vous permet d'enregistrer des réunions si vous en êtes l'hôte. Si vous n'êtes que le membre, Vidmore Screen Recorder peut répondre à vos besoins d'enregistrement de réunion. Plus important encore, la qualité de sortie est plutôt bonne.
 Enregistreur vocal pour conférences
Enregistreur vocal pour conférences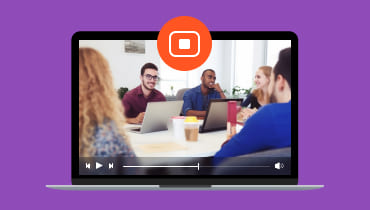 Application d'enregistrement de réunion
Application d'enregistrement de réunion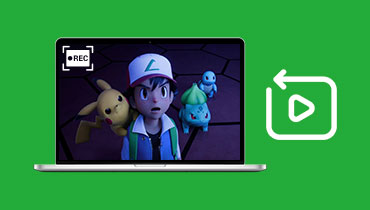 Enregistreurs inversés
Enregistreurs inversés