Comment enregistrer l'écran sur iPhone (iOS 16/15/14/13/12/11/10/9 et versions antérieures)
Si vous ne pouvez pas expliquer ce qui se passe sur votre iPhone, vous pouvez enregistrer votre écran iPhone en tant que vidéo. De plus, vous pouvez enregistrer l'écran sur iPhone avec du son pour enregistrer des vidéos, du gameplay, des appels vidéo, des réunions en ligne et toute autre activité. De nombreuses raisons expliquent pourquoi vous enregistrez l'écran sur iPhone.
Apple publie également la fonction d'enregistrement d'écran iOS pour les utilisateurs d'iOS 11, iOS 12, iOS 13, iOS 14, iOS 15, iOS 16. Vous pouvez enregistrer l'écran sur iPhone et obtenir directement le son. Alors que diriez-vous d'iOS 10 et des utilisateurs antérieurs, est-il possible d'enregistrer l'écran avec du son sur iPhone iOS 10 ? Il doit y avoir des moyens pratiques d'enregistrer l'écran de l'iPhone sur iOS 10 et versions antérieures. Peu importe la version iOS ou le modèle iPhone que vous utilisez, vous pouvez obtenir le didacticiel enregistrer l'écran sur iPhone ici.


Partie 1: Comment filtrer l'enregistrement sur iOS 11 et versions ultérieures
Si vous utilisez iPhone X, iPhone XR, iPhone XS, iPhone XS Max, iPhone11, iPhone Pro, iPhone 11 Pro Max, iPhone 12, iPhone 12 Pro Max, iPhone 13, iPhone 13 Pro Max, iPhone 15 Pro, iPhone 15 Pro Max, iPhone 15, iPhone 15 Plus, etc., et vous pouvez utiliser directement la fonction d'enregistrement d'écran iOS 11. Parce que ces appareils iOS sont publiés après la mise à jour iOS 11. En d'autres termes, vous pouvez enregistrer l'écran sur iPhone 8 et versions ultérieures avec l'enregistreur d'écran iOS intégré.
Pour filtrer les enregistrements sur iPhone 7 et les modèles antérieurs, vous devez vérifier la version iOS que vous utilisez actuellement. Actuellement, vous pouvez créer un enregistrement d'écran sur iOS 11 et versions ultérieures.
Étape 1: Ajouter un enregistrement d'écran au Centre de contrôle
Ouvrez l'app Réglages. Choisissez Centre de contrôle dans l'app Réglages d'iPhone. Appuyez sur Personnaliser les commandes pour accéder à toutes les options.
Appuyez ensuite sur le vert + icône avant Enregistrement de l'écran. Cela signifie que la fonction d'enregistrement d'écran iOS est déplacée vers la section Comprendre de Plus de contrôles.
Étape 2: Accéder au centre de contrôle iPhone
Accédez à la page que vous souhaitez enregistrer. Pour les utilisateurs d'iPhone 8 et des versions antérieures, faites défiler vers le haut pour obtenir le menu Centre de contrôle.
Si vous utilisez un iPhone X ou des appareils ultérieurs, vous pouvez ouvrir le menu Centre de contrôle dans le coin supérieur droit à la place.
Étape 3: Activer Ne pas déranger
Si vous souhaitez enregistrer l'écran sur iPhone sans fenêtres contextuelles ou autres problèmes inquiétants. Vous feriez mieux d'allumer Ne pas déranger pour fermer temporairement toutes les notifications. Vous pouvez appuyer sur l'icône du croissant de lune et spécifier plus de détails.
Étape 4: Enregistrer l'écran de l'iPhone avec du son
Appuyez profondément sur le bouton Enregistrement de l'écran. Choisissez Microphone pour enregistrer l'écran sur iPhone avec audio. Appuyez maintenant Commencer l'enregistrement pour enregistrer l'écran ou la vidéo de l'application sur iPhone. Un compte à rebours apparaît. Plus tard, l'iPhone commencera automatiquement à enregistrer une vidéo de l'écran de votre iPhone.
Étape 5: Arrêter l'enregistrement d'écran sur iPhone
Lorsque vous souhaitez arrêter l'enregistrement sur iPhone, vous pouvez balayer vers le haut ou le bas pour obtenir Centre de contrôle. Appuyez sur le bouton Enregistrement pour arrêter l'enregistrement d'écran sur iPhone sans barre rouge.
Mais lorsque vous enregistrez une vidéo, vous pouvez également appuyer sur la barre rouge en haut de l'écran de votre iPhone. Appuyez sur Arrêter dans la boîte de dialogue pop-up disant Arrêter l'enregistrement d'écran. La vidéo enregistrée sera sauvegardée dans l'application Photos par défaut.
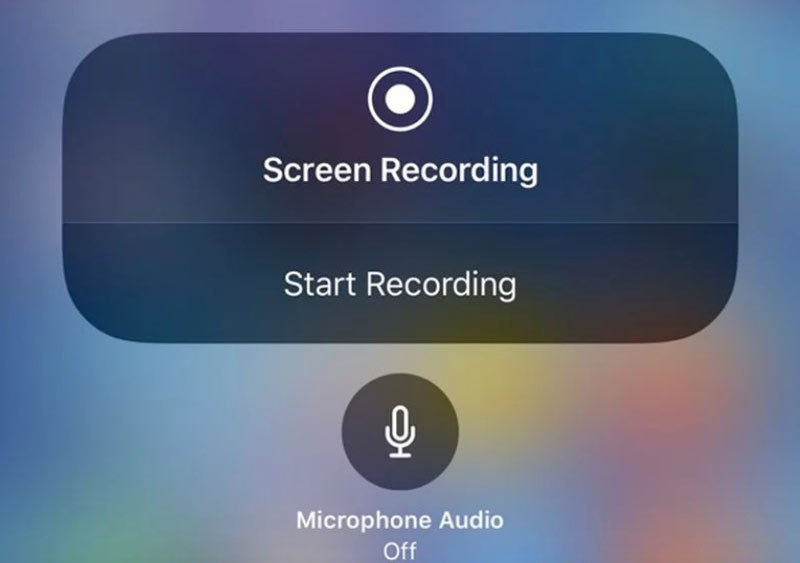
Vous voudrez peut-être : Comment enregistrer l'audio sur iPhone.
Partie 2: Comment enregistrer l'écran sur iOS 10 et versions antérieures
Il y a encore beaucoup de gens qui ne veulent pas mettre à jour vers iOS 11. Pendant ce temps, vous pouvez enregistrer l'écran sur iPhone avec des applications tierces. Par exemple, vous pouvez utiliser une application d'enregistrement d'écran pour enregistrer l'écran sur iOS 10. Ou vous pouvez également simuler ou refléter l'écran de l'iPhone sur votre ordinateur pour l'enregistrement d'écran. Quoi qu'il en soit, vous pouvez enregistrer l'écran avec audio sur iPhone exécutant iOS 10 de 3 manières différentes ci-dessous.
1. Enregistrer sur iOS 10 avec une application d'enregistrement d'écran
Il est difficile de dire quelle est la meilleure application d'enregistrement d'écran pour iPhone. Parce que vous pouvez choisir parmi de nombreuses applications, telles que Record it !, Go Record, AirShou Screen Recorder, DU Recorder, BB Rec Screen Recorder, etc. Tous ces enregistreurs d'écran iPhone ne sont pas libres d'utiliser. De plus, vous devez vérifier à l'avance les appareils pris en charge.
Pour enregistrer l'écran sur iPhone sans jailbreak, cette section prendra l'exemple d'AirShou Screen Recorder. Vous pouvez également enregistrer des jeux, des applications et des vidéos sur iOS 10/9 avec d'autres outils en fonction de votre choix.
Étape 1: Téléchargez et installez gratuitement AirShou Screen Recorder sur votre iPhone. Vous devez visiter iEmulators pour trouver le lien de téléchargement.
Étape 2: Ouverez Paramètres et dirigez-vous vers Gestion d'appareils. Faites confiance à AirShou pour un enregistrement d'écran iOS 10 supplémentaire.
Étape 3: Revenez à l'écran AirShou. Appuyez sur Enregistrement et personnalisez les paramètres d'enregistrement iOS, y compris le nom de fichier, l'orientation et la résolution.
Étape 4: Choisissez L'étape suivante annonce suivre ses instructions à l'écran. Balayez vers le haut depuis le bas de l'écran de l'iPhone. Allumez Mise en miroir AirPlay puis sélectionnez AirShou.
Étape 5: Vous pouvez désormais enregistrer l'écran sur iPhone 7 et les appareils antérieurs exécutant iOS 10.
Étape 6: Appuyez sur Arrêter pour terminer le processus d'enregistrement d'écran de l'iPhone.
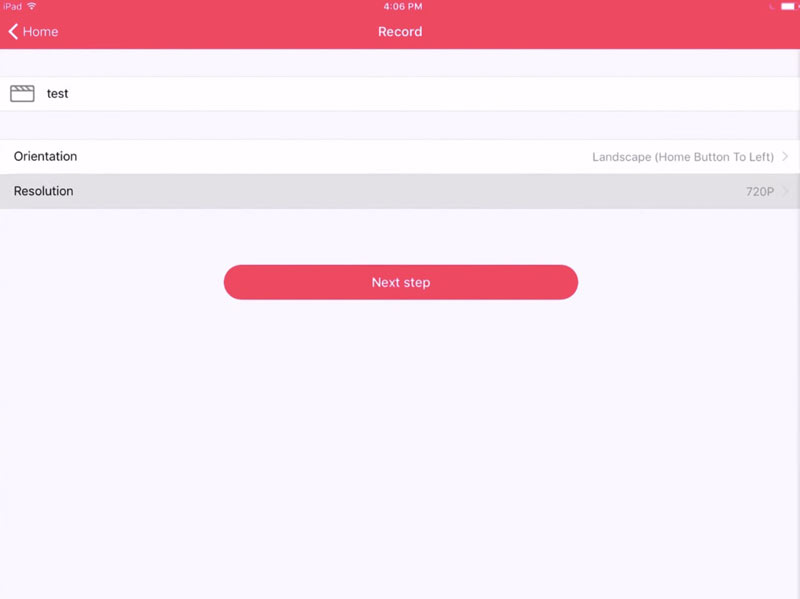
2. Enregistrer sur iOS 10 avec QuickTime Player
Vous pouvez également utiliser QuickTime Player pour enregistrer l'écran de l'iPhone sur Mac. QuickTime Player permet aux utilisateurs d'enregistrer non seulement des vidéos d'écran Mac, mais également l'écran d'iPhone. Après cela, vous pouvez éditer la vidéo d'enregistrement iPhone avec iMovie et d'autres éditeurs vidéo avec un écran d'affichage plus grand.
Étape 1: Branchez votre iPhone sur l'ordinateur Mac via un câble USB. Appuyez sur Confiance sur votre appareil iOS lorsque vous y êtes invité.
Étape 2: Exécutez QuickTime. Choisissez Nouvel enregistrement de film de la liste déroulante de Fichier.
Étape 3: Dans la liste des flèches vers le bas, sélectionnez votre iPhone. Ensuite, vous pouvez voir l'écran de l'iPhone sur votre ordinateur Mac.
Étape 4: Choisissez Enregistrement pour commencer à enregistrer l'écran de l'iPhone. La vidéo enregistrée sera sauvegardée en MOV.
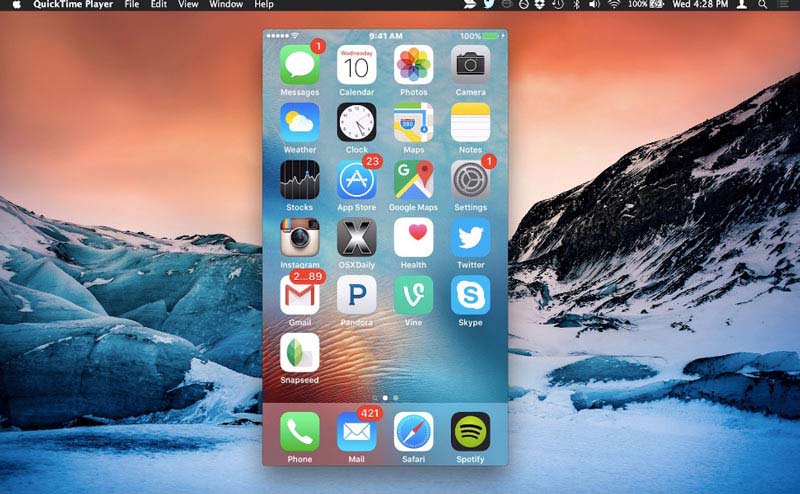
Ne manquez pas : Comment enregistrer l'écran sur Mac.
3. Enregistrer l'écran sur iOS 10 avec Vidmore Screen Recorder
Si vous devez enregistrer l'écran de l'iPhone pendant des heures, il est recommandé d'utiliser Vidmore Screen Recorder. Comparé à l'iPhone, il y a un grand écran d'affichage et un espace de stockage sur votre ordinateur Windows ou Mac. Vous pouvez capturer l'écran de toute vidéo et audio sans limite de temps en douceur. Voici les principales caractéristiques du logiciel d'enregistrement d'écran de bureau.
- Enregistrer l'écran de votre iPhone sans retard ni plantage.
- Capturer n'importe quelle partie de votre écran avec la qualité vidéo et audio d'origine.
- Utiliser des raccourcis clavier pour contrôler l'ensemble du processus d'enregistrement d'écran.
- Ajouter du texte, des flèches, des lignes et d'autres formes pendant l'enregistrement.
- Couper les enregistrements avec une heure de début et de fin personnalisée.

Étape 1: Installez Vidmore Screen Recorder sur votre Mac ou PC et lancez l'enregistreur. Cliquez sur Téléphone pour enregistrer l'écran iOS.
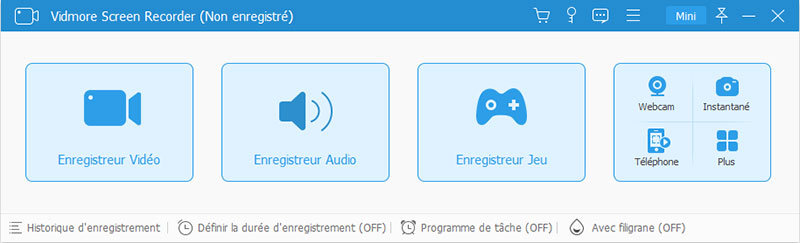
Étape 2: Choisissez l'option Enregistreur iOS. Cliquez sur Recopie de l'écran lorsque vous avez besoin de capturer l'écran de votre appareil iOS.
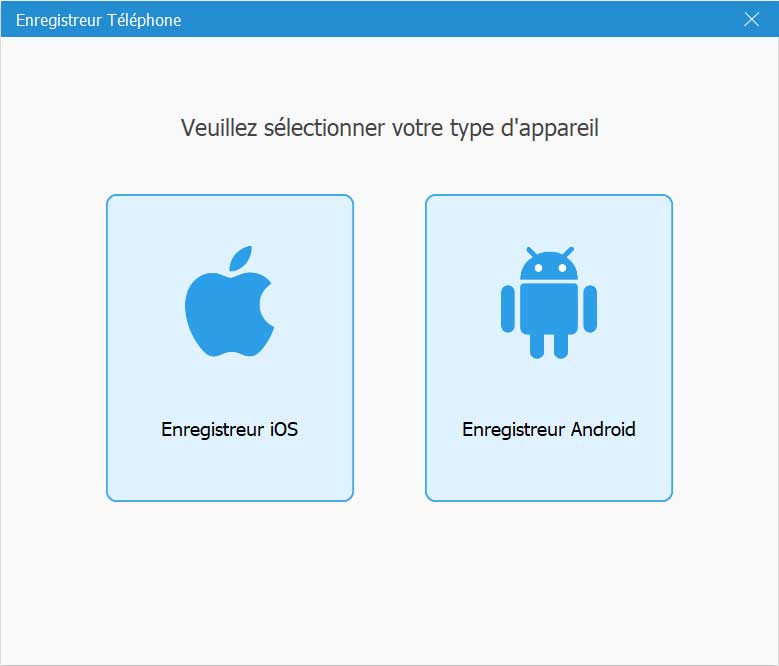
Connectez votre appareil iOS à l'ordinateur selon les instructions sur l'interface de logiciel. Assurez-vous que votre appareil et votre ordinateur sont connectés au même Wifi.
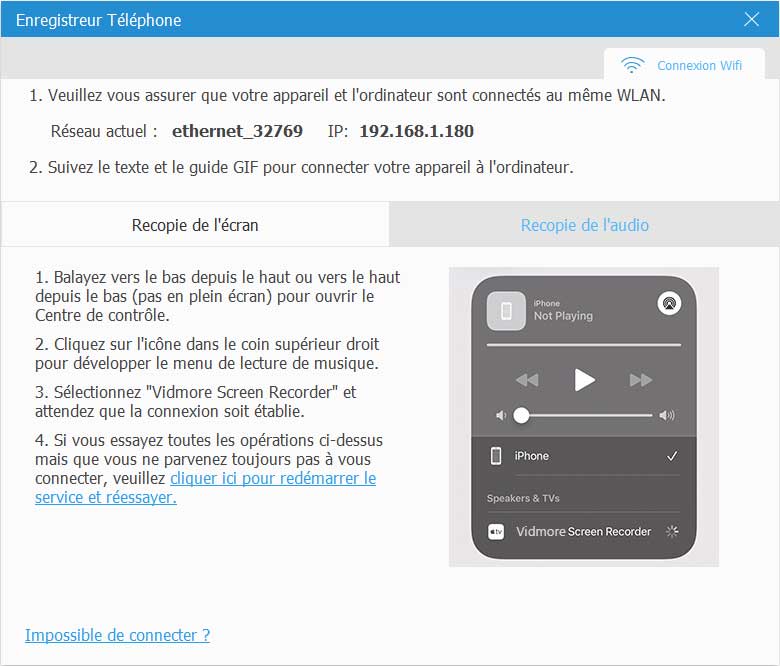
Étape 3: Enfin, cliquez sur le bouton Enregistrer pour lancer l'enregistrement d'écran iOS. Lorsque l'enregistrement est terminé, cliquez sur le bouton Arrêter.
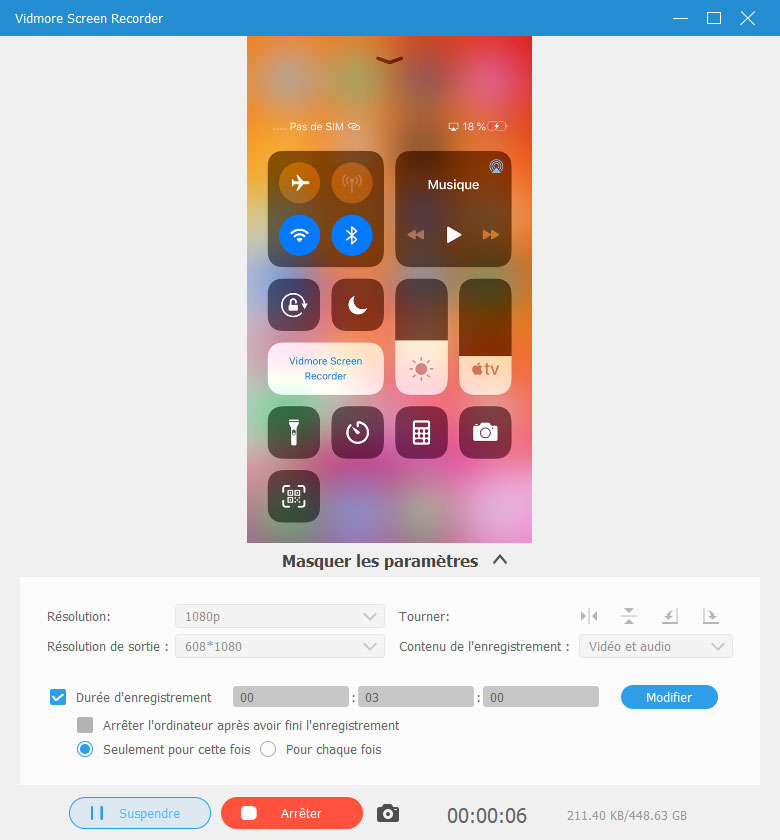
Vous voudrez peut-être trouver un enregistreur d'écran et audio pour Windows ou Mac
Partie 3: FAQ de l'écran d'enregistrement sur iPhone
1. Est-il légal d'enregistrer l'écran ?
Non. Dans la plupart des cas, il est illégal d'enregistrer l'écran sur iPhone, Android, Windows, Mac et autres plates-formes en raison de la violation du droit d'auteur. De plus, si vous enregistrez secrètement des conversations vocales et des appels vidéo en ligne, cela n'est également pas autorisé.
2. Combien de temps pouvez-vous enregistrer l'écran sur iPhone ?
Il n'y a pas de limite de temps maximale fixe pour la capture vidéo d'écran iOS. En fait, cela dépend de l'espace disponible sur votre iPhone. Si votre iPhone manque d'espace, votre enregistrement d'écran doit s'arrêter.
3. Que faire lorsque l'enregistrement d'écran ne fonctionne pas sur iPhone ou iPad ?
Si l'enregistrement d'écran iOS s'arrête soudainement ou si le bouton Enregistrement ne répond pas, vous pouvez réinitialiser l'iPhone pour corriger rapidement les petits problèmes. De plus, assurez-vous que la fonction d'enregistrement d'écran n'est pas limitée par Contrôle parental. Plus tard, désactivez et activez Enregistrement de l'écran dans Centre de contrôle.
Conclusion
C'est tout pour enregistrer l'écran sur iPhone. Cependant, l'enregistrement d'écran iOS ne peut toujours pas enregistrer l'audio. Si vous voulez vraiment enregistrer des chansons et des diffusions, vous pouvez peut-être jeter un œil à Vidmore Screen Recorder.
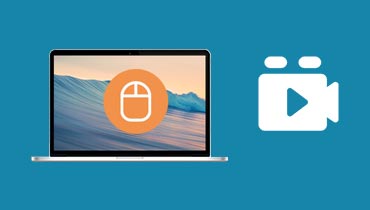 Enregistreur de souris
Enregistreur de souris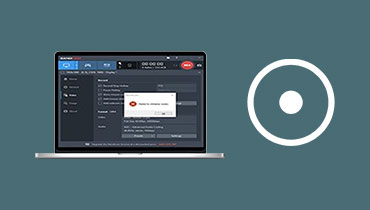 Enregistreur Facecam
Enregistreur Facecam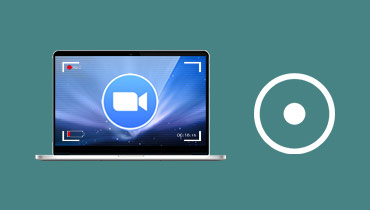 Enregistrer une réunion Zoom
Enregistrer une réunion Zoom