[Résolu] Comment enregistrer Google Hangout facilement
Google+ Hangout est l'un des services sociaux les plus populaires qui vous permet d'envoyer des messages et de passer des appels vidéo/audio avec d'autres personnes. Il vous permet de discuter avec plus de 10 contacts à la fois. Avec Google Hangout, vous pouvez facilement communiquer avec les membres de votre famille, vos amis ou vos collègues.
Lorsque son utilisation quotidienne, avez-vous besoin d'enregistrer une conversation Google+ Hangout? Par exemple, vous souhaiterez peut-être capturer une réunion Google Hangouts pour la partager. L'enregistrement de Google Hangouts ou de communications vidéo peut être un moyen utile de partager des informations avec des employés distants. Compte tenu de votre besoin, ici dans cet article, nous aimons partageons 2 façons simples de vous aider à enregistrer Google Hangout.
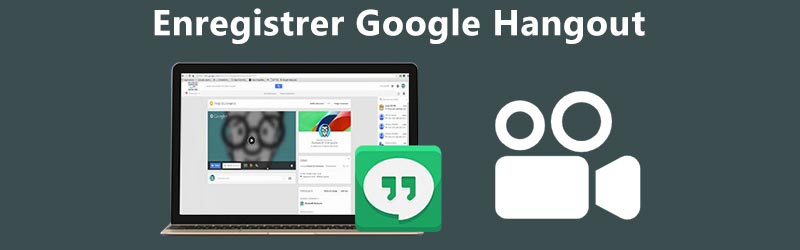

Partie 1. La meilleure façon d'enregistrer Google Hangout recommandée
- Enregistrer facilement des réunions en ligne, des appels vocaux/vidéo de Google Hangout.
- Enregistrer Google+ Hangouts avec une qualité d'image/son exactement originale.
- Capturer l'écran de l'ordinateur/webcam, enregistrer l'audio et prendre des captures d'écran.
- Enregistrer des vidéos, un gameplay 2D/3D, des conversations vidéo/audio, de la musique et plus encore.
- Enregistrer n'importe quelle vidéo avec plein écran ou zone personnalisée et dessin en temps réel.
- Fonctions d'édition puissantes et exporter le contenu capturé dans n'importe quel format populaire.
Étapes pour enregistrer Google Hangout
Étape 1. Tout d'abord, vous devez télécharger gratuitement et installer cet enregistreur Google Hangout sur votre ordinateur. Vous pouvez double-cliquer sur le bouton de téléchargement ci-dessus, puis suivre les instructions pour le faire.
Étape 2. Lancez le logiciel d'enregistrement Google Hangout et choisissez la fonction Enregistreur Vidéo. Comme vous pouvez le voir, il propose également les fonctions Enregistreur Audio et Capture d'Écran.
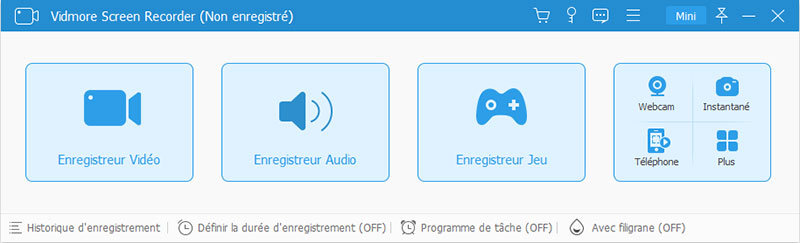
Étape 3. Lorsque vous entrez dans l'interface principale d'Enregistreur Vidéo, vous pouvez choisir de capturer l'écran avec tout l'écran, la fenêtre active ou la région sélectionnée en fonction de vos besoins.
Si vous souhaitez enregistrer un appel vidéo ou une réunion en ligne, vous devez ici activer la webcam.
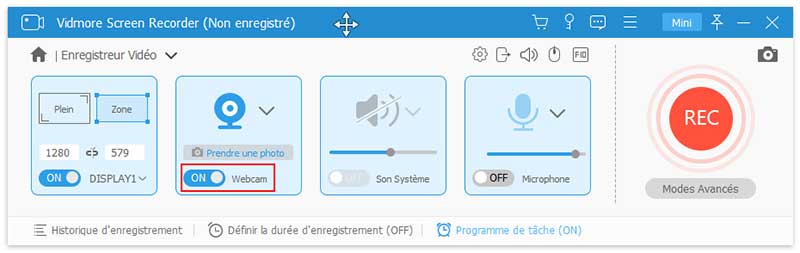
Au cours de cette étape, vous pouvez également sélectionner la source audio. Il vous permet d'enregistrer l'audio à partir du son du système, du microphone ou des deux.
Étape 4. Après tous ces paramètres, vous pouvez cliquer sur le bouton REC pour démarrer l'enregistrement de Google Hangout.
Pendant l'enregistrement, vous pouvez dessiner un rectangle, ajouter une flèche, une ligne et plus d'éléments selon vos besoins.
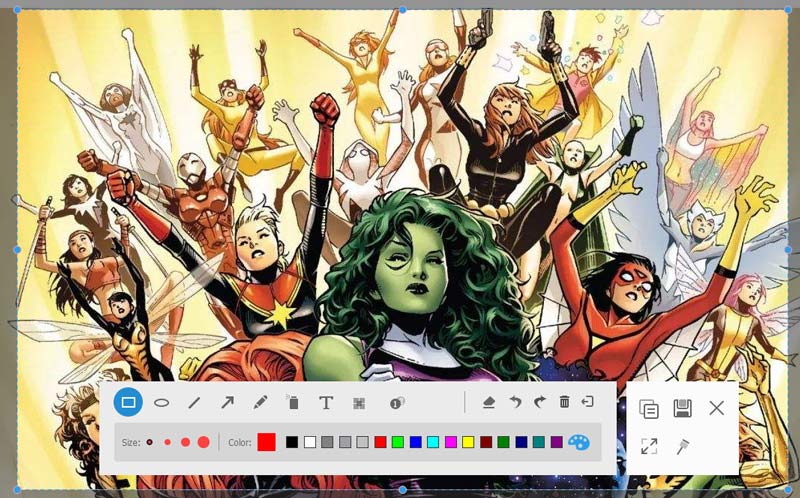
Après l'enregistrement de Google Hangout, vous pouvez prévisualiser le fichier capturé et le modifier. Lorsque vous êtes satisfait du résultat, vous pouvez cliquer sur le bouton Enregistrer pour sauvegarder votre enregistrement sur ordinateur dans n'importe quel format populaire comme MP4, AVI, MOV, FLV et plus encore. Vous pouvez aussi enregistrer une réunion WebEx et enregistrer une réunion Lync
Cet enregistreur Google Hangout a la capacité de capturer l'écran avec une qualité exactement originale. Il vous permet d'enregistrer une vidéo de haute qualité jusqu'à 4K UHD ou 1080p HD. Plus important encore, avec l'ID d'adoption de la dernière technologie d'accélération, il vous permet d'enregistrer Google Hangout, des vidéos ou des jeux en ligne avec CPU faible, GPU and RAM.
Partie 2. Enregistrer un Hangout Google avec Hangouts On Air
Avec la méthode ci-dessus, vous pouvez facilement enregistrer Google Hangout ou toute autre activité sur votre ordinateur. En fait, Google propose également Hangouts On Air pour vous aider à enregistrer un Hangout. Vous pouvez maintenant suivre le guide suivant pour capturer votre conversion Google Hangout avec Hangouts On Air.
Étape 1. Ouvrez votre navigateur et accédez à votre page Google+. Vous pouvez trouver une option Hangouts dans le coin supérieur gauche. Cliquez dessus et choisissez Google Hangouts On Air dans la liste déroulante.
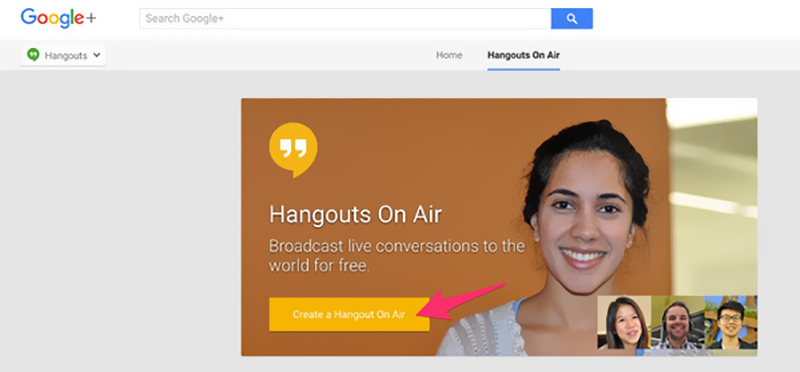
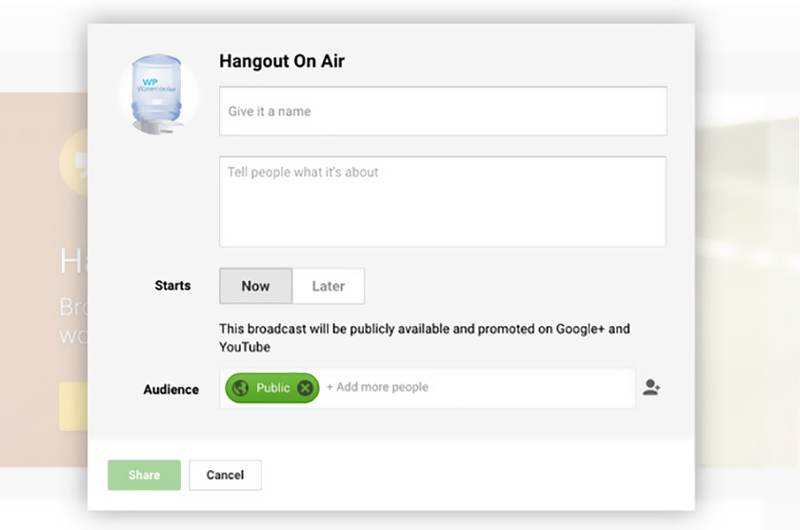
Étape 4. Après tous ces paramètres, vous pouvez cliquer sur le bouton Démarrer pour commencer à enregistrer le Hangout Google+. Hangout partagera automatiquement le lien avec les contacts que vous avez sélectionnés.
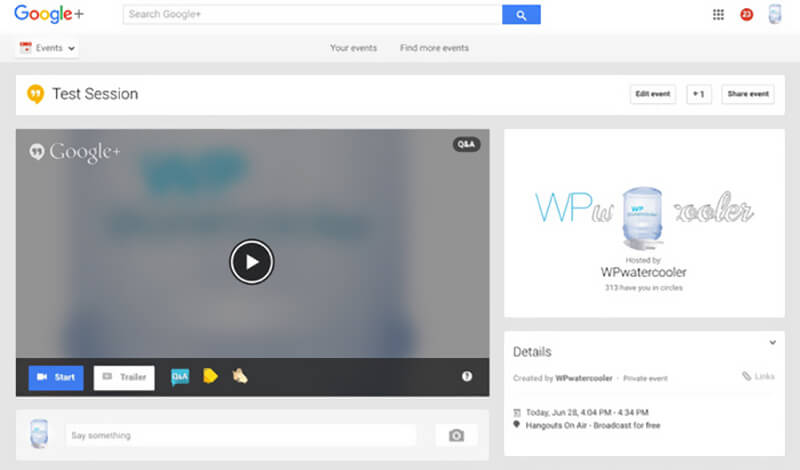
De cette façon, vous pouvez facilement partager et afficher le Hangout sur Internet à l'avenir. En fait, il s'agit d'un type de partage et de téléchargement pour enregistrer votre Hangout Google+.
Conclusion
Pour différentes raisons, vous voudrez peut-être enregistrer une conversation Google Hangout. Par exemple, vous organisez un Hangout en famille ou entre amis et souhaitez enregistrer le moment précieux afin de pouvoir l'arroser plus tard. Ou vous devez enregistrer et partager un Hangout Google important avec un client. Vous êtes au bon endroit si vous avez également besoin d'enregistrer Google Hangout.
Après avoir lu ce post, vous pouvez obtenir 2 solutions efficaces pour enregistrer un Hangout Google+. Ici, nous recommandons toujours le tout-inclus Vidmore Screen Recorder pour vous de faire l'enregistrement. Il vous permet d'avoir un contrôle total sur l'enregistrement Google Hangout. De plus, vous pouvez obtenir un enregistrement de très haute qualité. Téléchargez-le gratuitement et essayez-le.
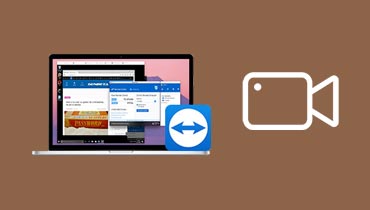 Enregistrer des réunions TeamViewer
Enregistrer des réunions TeamViewer Enregistreur d'écran Open Source
Enregistreur d'écran Open Source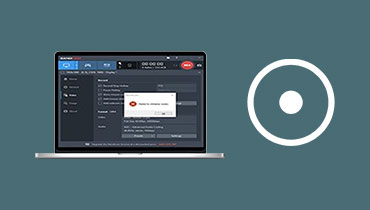 Enregistreur Facecam
Enregistreur Facecam