3 façons sans fil de mettre en miroir l'écran de l'iPhone ou de l'iPad sur un PC Windows
L'utilisation d'AirPlay pour afficher l'écran de l'iPhone ou de l'iPad sur Mac rend la diffusion sans fil extrêmement simple. Vous pouvez facilement diffuser une vidéo ou partager des photos en reflétant votre iPhone ou iPad sur votre Mac, Apple TV ou tout autre haut-parleur compatible. Cependant, il n'existe aucun moyen officiel de mettre en miroir l'écran de l'iPhone sur un PC Windows.
Aujourd'hui, je vais parler de trois façons simples de refléter l'affichage d'un iPhone ou de n'importe quel écran iOS sur votre PC Windows. De cette façon, vous pouvez facilement diffuser des vidéos et présenter l'écran de l'appareil iOS à un moniteur Windows.

Recommander: Vidmore Screen Recorder - Le meilleur enregistreur d'écran pour Windows et Mac
- Enregistrer toute activité d'écran sur votre écran Windows ou Mac.
- Capturer des vidéos HD, de la musique, des jeux 2D/3D, une webcam sans effort.
- Prendre une capture d'écran de tout l'écran ou d'une zone personnalisée.
- Prise en charge du dessin en temps réel, comme l'ajout de texte, de flèches ou de formes lors de l'enregistrement


- Partie 1. Comment mettre en miroir iPhone/iPad sur un PC Windows à l'aide de LonelyScreen
- Partie 2. Comment mettre en miroir iPhone/iPad sur un PC Windows avec X-Mirage
- Partie 3. Comment mettre en miroir iPhone/iPad sur un PC Windows via Mirroring360
- Partie 4. FAQs sur la mise en miroir d'iPhone/iPad sur un PC Windows
Partie 1. Comment mettre en miroir iPhone/iPad sur un PC Windows à l'aide de LonelyScreen
Comme AirPlay d'Apple ne fonctionne pas pour les appareils non Apple, vous ne pouvez pas mettre en miroir votre iPhone ou iPad sur votre ordinateur portable exécutant Windows. Mais vous pouvez utiliser un outil de mise en miroir, tout comme LonelyScreen. Il permet aux utilisateurs de diffuser leurs appareils iOS sur un ordinateur Windows ou Mac.
Étape 1. Après avoir téléchargé LonelyScreen, ouvrez le fichier et poursuivez le processus d'installation. Si le pare-feu Windows est activé, vous pouvez voir une alerte de sécurité Windows indiquant que le pare-feu Windows a bloqué certaines fonctionnalités de cette application.
Ici, vous devez choisir le type de réseaux que vous autorisez le fichier de configuration (lonelyscreen.exe) à communiquer. Par défaut, l'option Réseaux privés est déjà cochée, il vous suffit donc de cliquer sur le bouton Permettre l'accès pour continuer.
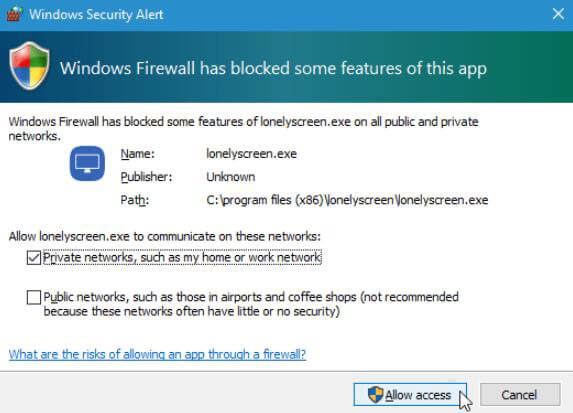
Étape 2. Après l'installation, exécutez LonelyScreen sur votre ordinateur. Assurez-vous que votre PC et l'iPhone ou l'iPad en miroir sont sous le même réseau WiFi.
Étape 3. Sur votre iPhone, ouvrez le Centre de contrôle en faisant glisser votre doigt depuis le bas de l'écran. Appuyez Mise en miroir AirPlay et sélectionnez LonelyScreen.
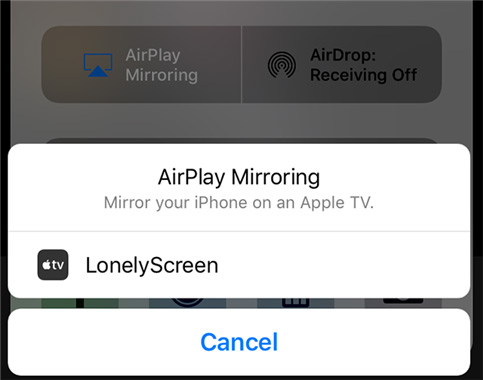
Étape 4. Ensuite, l'écran de votre iPhone sera screencasté sur votre PC. Pour arrêter de diffuser votre iPhone sur votre PC, vous pouvez quitter LonelyScreen en cliquant sur le bouton d'engrenage dans le coin supérieur droit de la fenêtre, ou simplement désactiver AirPlay sur votre iPhone.
Partie 2. Comment mettre en miroir iPhone/iPad sur un PC Windows avec X-Mirage
Une autre application tierce que vous pouvez utiliser est X-Mirage. C'est l'un des outils de mise en miroir d'écran les plus populaires qui permet d'afficher l'écran de votre iPhone ou iPad sur votre PC ou Mac.
Une fois que vous avez installé et configuré l'application sur votre PC, vous pouvez diffuser n'importe quel contenu sans effort.
Étape 1. Téléchargez la dernière version de X-Mirage sur votre Windows 10. Ensuite, lancez-le. Notez que votre iPhone/iPad et votre ordinateur sont connectés au même réseau WiFi.
Étape 2. Sur votre iPhone/iPad, faites glisser votre doigt depuis le bas de l'écran de votre appareil iOS pour afficher le Centre de contrôle. Appuyez Miroir de l'écran.
Étape 3. Ensuite, vous verrez une liste des appareils disponibles à l'écran et choisissez X-Mirage. Puis, il commencera la mise en miroir de votre iPhone ou iPad vers le PC Windows. Pour arrêter d'afficher l'écran, appuyez simplement sur Arrêter la mise en miroir sur votre appareil iOS.
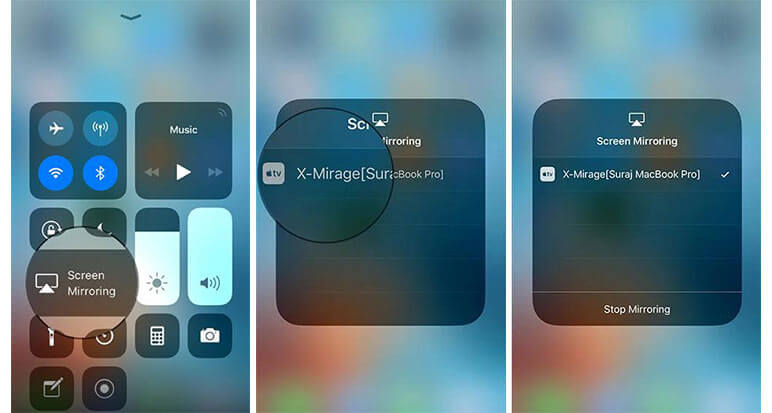
Ici, vous aimerez peut-être: Comment enregistrer l'écran sur iPhone
Partie 3. Comment mettre en miroir iPhone/iPad sur un PC Windows via Mirroring360
Mirroring360 vous offre la solution pour mettre en miroir vos iPad ou iPhone sur l'écran Windows sans fil. En utilisant la technologie AirPlay d'Apple, il vous suffit d'installer le Mirroring360 sur votre PC Windows.
Étape 1. Après l'installation, lancez Mirroring360 sur votre PC. Et assurez-vous que votre ordinateur et le périphérique de mise en miroir sont sur le même réseau WiFi/local.
Étape 2. Sur votre iPhone ou iPad, faites glisser votre doigt depuis le bas de l'écran de l'appareil pour ouvrir le centre de contrôle. Appuyez sur Miroir de l'écran.
Étape 3. Sélectionnez votre ordinateur, puis votre écran iOS s'affichera sur votre ordinateur.
Partie 4. FAQs sur la mise en miroir d'iPhone/iPad sur un PC Windows
1. Qu'est-ce que la duplication d'écran pour l'iPhone et l'iPad?
La mise en miroir d'écran est une fonctionnalité qui vous permet d'afficher l'écran de l'iPhone sur un autre appareil. Cela signifie que vous pouvez profiter sans fil de vidéos, jouer à des jeux, naviguer sur le Web et faire n'importe quoi, de votre iPhone à votre téléviseur, haut-parleur intelligent et autres appareils compatibles.
2. Comment réparer l'icône AirPlay manquante sur iPhone?
AirPlay est une fonctionnalité intégrée à iOS. Mais si l'icône AirPlay est absente du Centre de contrôle, vous pouvez vérifier si vous activez le WiFi car AirPlay ne fonctionne que sur Wi-Fi, pas sur les réseaux cellulaires. Et vous devez vous assurer que l'iPhone et l'appareil AirPlay sont sur le même réseau Wi-Fi.
3. De quels appareils pouvez-vous diffuser?
Vous pouvez diffuser avec AirPlay depuis un iPhone, iPad ou iPod touch, Mac, iTunes sur Mac ou PC, et Apple TV 4K ou Apple TV HD2.
4. Sur quels appareils pouvez-vous diffuser?
Vous pouvez diffuser avec AirPlay vers HomePod, Apple TV 4K, Apple TV HD, Apple TV (2e ou 3e génération), des haut-parleurs connectés au port de sortie audio sur AirPort Express et des haut-parleurs avec « Fonctionne avec Apple AirPlay » sur l'emballage des haut-parleurs.
Conclusion
C'est tout pour diffuser l'écran de votre iPhone ou iPad sur un PC Windows. Les outils de mise en miroir d'écran ci-dessus ne nécessitent pas de connexion USB. Il vous suffit de vous fier à la technologie AirPlay pour refléter l'écran d'affichage de l'iPad et de l'iPhone.
Si vous devez enregistrer l'écran de votre PC Windows, Vidmore Screen Recorder est une excellente option. Vous pouvez l'utiliser pour capturer l'écran sous Windows 10, enregistrer l'audio sous Windows 10, enregistrer des vidéos, téléchargez de la musique et plus encore.
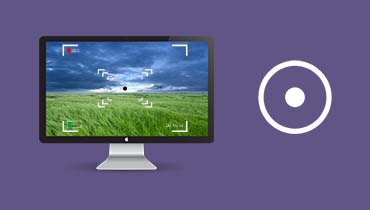 Enregistrer l'écran de Mac
Enregistrer l'écran de Mac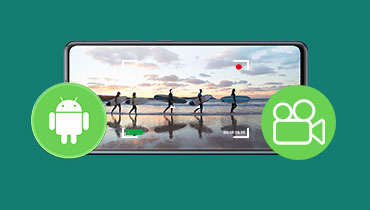 Enregistrer l'écran d'Android
Enregistrer l'écran d'Android Enregistreur d'écran Open Source
Enregistreur d'écran Open Source