3 façons d'enregistrer de l'audio interne et externe sur Mac (à partir de toutes les sources)
Dans de nombreux cas, vous devez enregistrer de l'audio sur Mac pour le partage, le téléchargement ou la sauvegarde. Pour être plus précis, vous pouvez enregistrer le son du système, le son du microphone, l'audio en ligne et de nombreuses autres sources audio sur votre ordinateur Mac.
Quelle est la meilleure façon d'enregistrer de l'audio sur Mac? Existe-t-il une capacité d'enregistrement audio sur Mac? Heureusement, cet article montre 3 façons simples d'enregistrer de l'audio interne et externe sur Mac. Vous pouvez choisir n'importe quel logiciel d'enregistrement audio pour enregistrer facilement du son sur Mac.


Partie 1: Comment enregistrer n'importe quel audio sur Mac avec un logiciel d'enregistrement audio
Bien que QuickTime Player soit l'enregistreur vidéo et audio intégré pour les ordinateurs Apple Mac, vous avez toujours besoin Vidmore Screen Recorder pour enregistrer de l'audio interne sur Mac, ainsi que l'audio externe à partir d'un microphone interne ou externe, d'un casque et plus encore.
QuickTime Player ne peut pas enregistrer de l'audio à partir de flux en direct et d'autres sources en ligne. Si vous souhaitez télécharger et enregistrer de l'audio à partir d'un navigateur sur Mac, Vidmore Screen Recorder est votre premier choix.
Le logiciel d'enregistrement audio Mac est capable d'enregistrer le son de haute qualité à partir d'un microphone, d'une carte son, d'un communication vocal, de l'audio et d'autres sources sur Mac. Il n'y a pas de limite de temps, vous pouvez enregistrer du son sur Mac pendant des heures, voire des jours.
Il est également pris en charge pour créer un calendrier pour enregistrer un clip audio sur Mac avec l'heure de début et de fin prédéfinie. De plus, vous pouvez extraire certains clips d'enregistrement avec l'outil de coupage audio intégré. Voici les principales fonctionnalités que vous pouvez obtenir.
Étape 1: Téléchargez, installez et lancez Vidmore Screen Recorder gratuitement sur votre Mac. Choisissez Enregistreur Audio et préparez-vous à enregistrer de l'audio sur Mac.
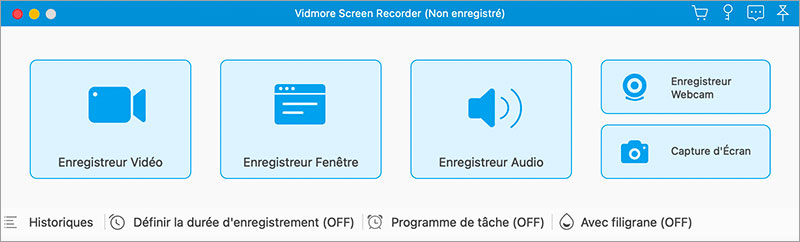
Étape 2: Choisissez Son Système pour enregistrer directement de l'audio sur Mac sans microphone. Vous pouvez également activer Microphone pour enregistrer à la fois le son d'Internet et du microphone.
Cela dépend de votre demande. Réglez ensuite le volume d'entrée à l'aide des curseurs ci-dessous.
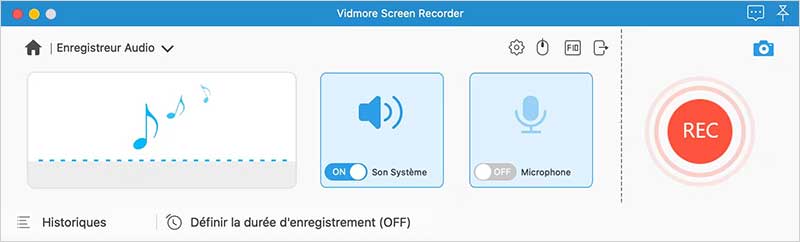
Étape 3: Cliquez sur l'icône en forme d'engrenage pour régler les paramètres d'enregistrement audio. Dans la fenêtre Préférences, passez à la section Sortie pour définir le format et la qualité audio de sortie.
Vous pouvez modifier l'emplacement de l'enregistrement audio, définir des commandes de raccourci clavier et plus encore dans la fenêtre Préférences. Cliquez sur OK pour enregistrer les modifications.
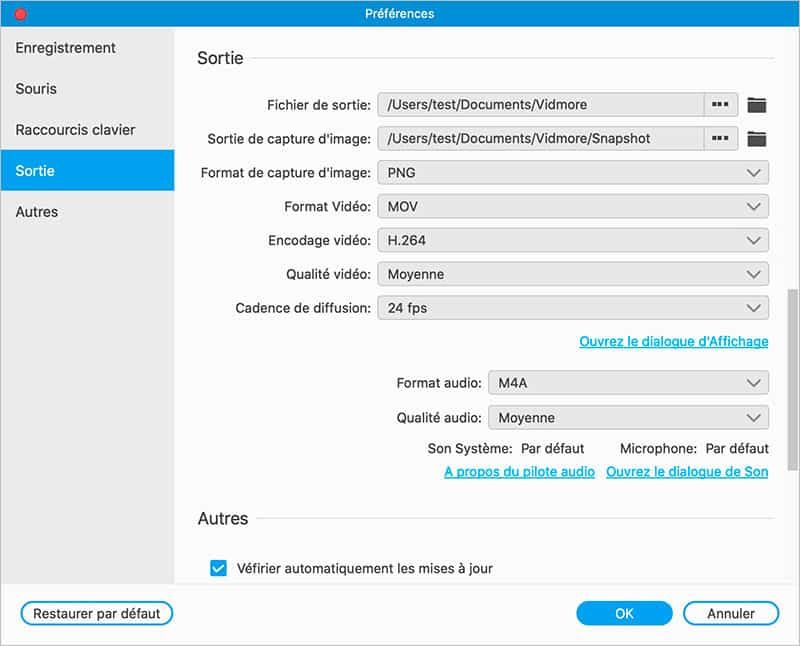
Étape 4: Cliquez sur REC pour commencer à enregistrer de l'audio sur Mac à partir de n'importe quel site ou fichier multimédia. Vous pouvez mettre en pause, reprendre et arrêter l'enregistrement audio sans limite de temps.

Étape 5: Vous serez dans la fenêtre Aperçu après l'enregistrement automatique. Cliquez sur Lire pour pré-écouter la musique. De plus, vous pouvez découper le fichier d'enregistrement audio avec n'importe quelle heure de début et de fin dans la fenêtre.
(Voir comment couper une vidéo sur Mac)
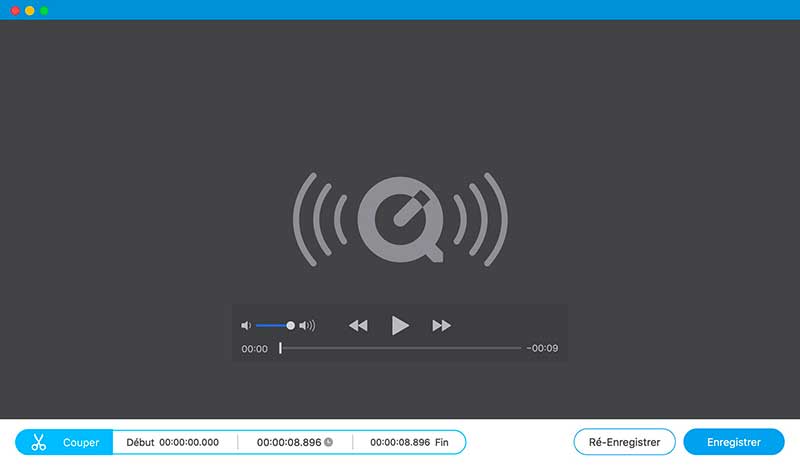
Étape 6: Si tout va bien, cliquez sur Enregistrer pour exporter et télécharger votre clip audio. En outre, vous pouvez partager le fichier audio enregistré sur les plates-formes dans la fenêtre Historique d'enregistrement.
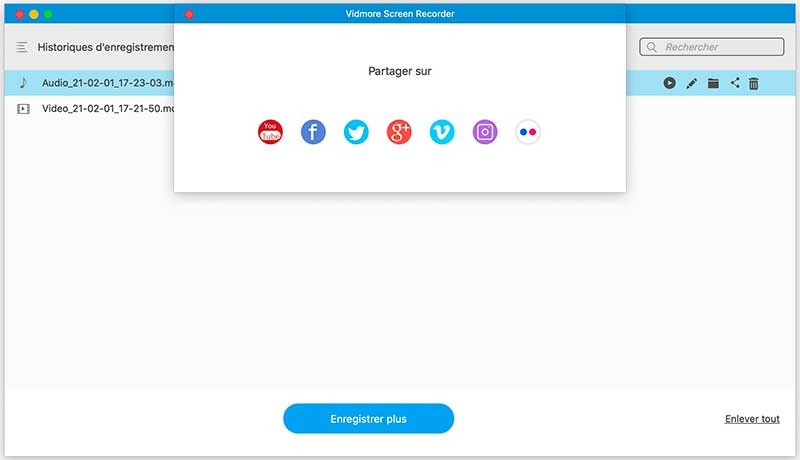
Partie 2: Comment enregistrer de l'audio du microphone sur Mac avec QuickTime
Si vous souhaitez enregistrer de l'audio sur Mac à partir d'un microphone, vous pouvez également utiliser QuickTime Player comme application d'enregistrement audio. Sachez que vous pouvez enregistrer de l'audio avec QuickTime sur Mac à partir du microphone uniquement. Le son, les clips vidéo, les films et autres fichiers multimédias ne peuvent pas être enregistrés à l'aide de QuickTime Player.
Étape 1: Ouvrez l'application QuickTime Player sur Mac. Choisissez Nouvel enregistrement audio de la liste déroulante de Fichier.
Étape 2: S'il y a plus d'un microphone connecté à votre ordinateur, vous pouvez sélectionner le périphérique d'entrée dans la liste Options de la flèche vers le bas. Sélectionnez ensuite la qualité audio entre maximale et élevée.
Étape 3: Ajustez le contrôle de Volume avec le curseur ci-dessous.
Étape 4: Cliquez sur Enregistrer pour enregistrer le son avec QuickTime sur Mac à partir d'un microphone interne ou externe.
Étape 5: Lorsque l'enregistrement audio QuickTime se termine, choisissez Enregistrer dans du liste Fichier pour exporter votre fichier d'enregistrement audio.
(Vouloir enregistrer l'écran et l'audio sur Windows?)
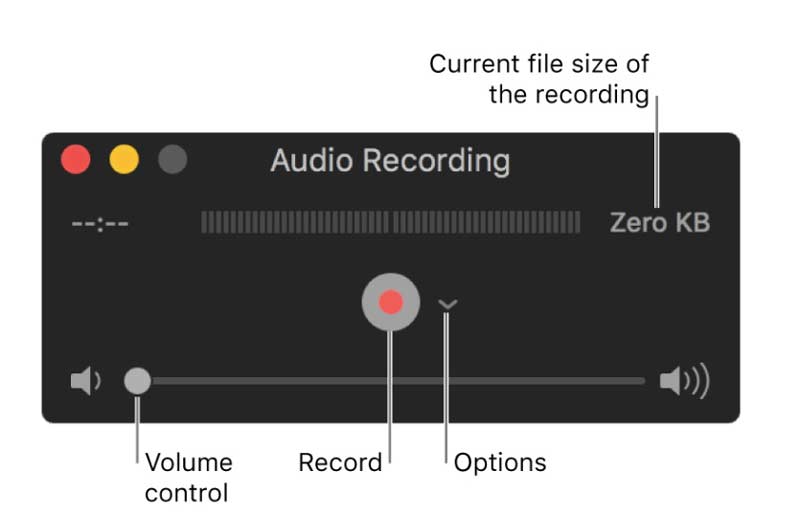
Partie 3: Comment enregistrer votre voix sur Mac avec des mémos vocaux
Vous pouvez enregistrer un mémo vocal sur Mac avec le microphone intégré/externe et un casque pris en charge. Si vous activez le partage iCloud, vous pouvez écouter vos mémos vocaux sur d'autres appareils Apple via le même identifiant Apple. Bien sûr, il n'est pas pris en charge pour enregistrer du son sur Mac en poursuivant des mémos vocaux.
Étape 1: Ouvrez l'appli Mémo vocal sur Mac.
Étape 2: Pour les utilisateurs de macOS Mojave 10.14, dépliez la liste Fichier puis choisissez Démarrez un nouvel enregistrement.
Ou vous pouvez cliquer sur Enregistrer pour commencer à enregistrer un mémo vocal sur Mac, comme le font les utilisateurs de macOS Catalina 10.15.
Étape 3: Vous pouvez mettre en pause et reprendre l'enregistrement avec les mémos vocaux sur Mac.
Étape 4: Cliquez sur Terminé dans le coin supérieur droit pour arrêter l'enregistrement. Votre mémo vocal sera enregistré avec le nom de votre emplacement ou Nouvel enregistrement.
Étape 5: Lisez ou modifiez le fichier d'enregistrement audio sur Mac en fonction de vos besoins.
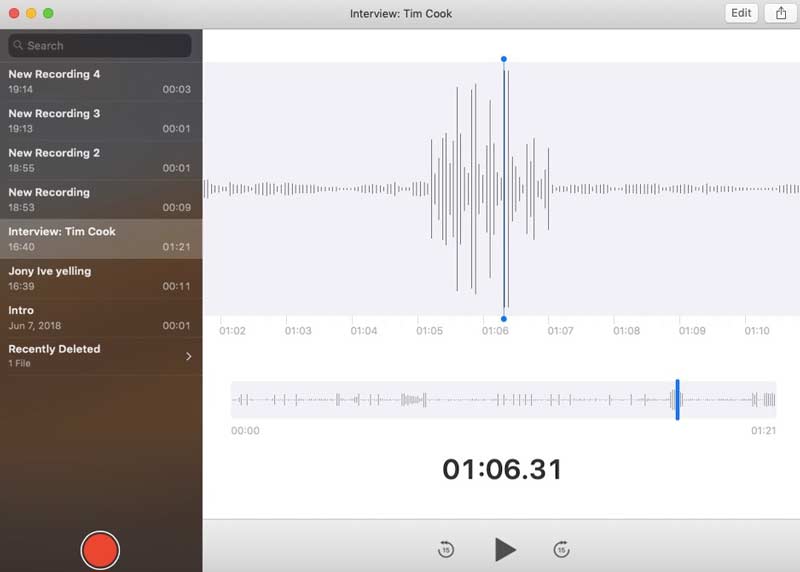
Conclusion
Voici 3 façons simples d'enregistrer de l'audio sur Mac à partir de différentes sources. Si vous devez fréquemment enregistrer de l'audio à partir d'un navigateur et des appels en ligne, il est recommandé d'utiliser Vidmore Screen Recorder comme meilleur logiciel d'enregistrement audio. Vous pouvez enregistrer tous les types d'audio sur Mac sans limitation. En fait, vous pouvez également exécuter Vidmore Screen Recorder en tant que téléchargeur vidéo et audio. Parce que vous pouvez enregistrer une vidéo d'écran avec de l'audio avec la qualité d'origine de tous les sites.
En ce qui concerne QuickTime Player et les mémos vocaux, vous ne pouvez enregistrer le son qu'à partir du microphone. Quelle que soit la puissance de lecture de la musique, ils n'enregistreront pas l'audio interne sur Mac. Par conséquent, la capacité d'enregistrement audio va de Vidmore Screen Recorder, QuickTime Player et Voice Memos. Le premier enregistreur audio est capable de récupérer et de télécharger n'importe quel flux audio sur Mac, tandis que QuickTime Player et Voice Memos peuvent enregistrer de l'audio sur Mac avec des écouteurs et des microphones uniquement.
Eh bien, pourquoi ne pas télécharger et démarrer l'essai gratuit de Vidmore Screen Recorder? Vous pouvez enregistrer de l'audio sur Mac gratuitement jusqu'à 3 minutes pour essayer le programme. Veuillez partager ce message pour aider plus de personnes.
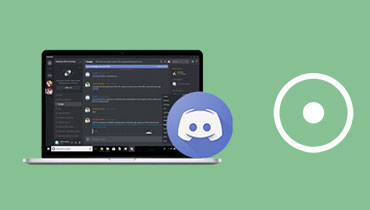 Enregistrer de l'audio sur Discord
Enregistrer de l'audio sur Discord Enregistreurs d'écran et audio pour Mac
Enregistreurs d'écran et audio pour Mac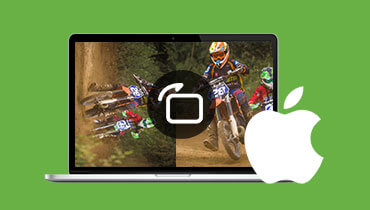 Faire pivoter une vidéo sur Mac
Faire pivoter une vidéo sur Mac