4 façons simples d'augmenter le volume d'une vidéo
Comment augmenter le volume d'un fichier MP4? J'obtiens une vidéo téléchargée sur Internet, mais le volume est trop faible, même sur mon ordinateur. Un moyen simple d'augmenter le volume vidéo?
Pour diverses raisons, vous devrez augmenter le volume d'une vidéo. En fait, il existe encore plusieurs façons d'augmenter le volume d'une vidéo. Que vous souhaitiez augmenter le volume de la vidéo MP4 ou d'autres types de vidéos, vous pouvez trouver des méthodes appropriées pour le faire dans cet article. Cet article présente 4 façons simples de vous aider rendre l'audio plus fort.
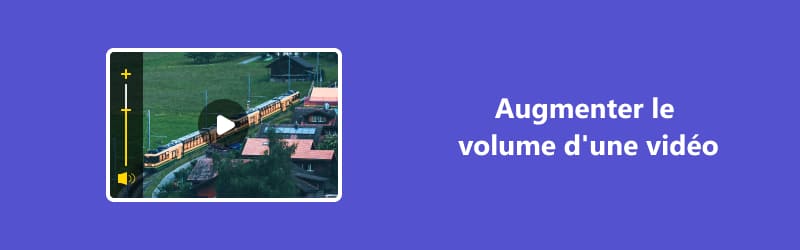

Partie 1. Comment augmenter le volume vidéo sur PC/Mac (meilleure façon)
Tout d'abord, nous vous montrerons la meilleure façon d'augmenter le volume vidéo. Ici, nous recommandons sincèrement le puissant Vidmore Convertisseur Vidéo pour vous aider à rendre le volume plus forte sans perdre la qualité vidéo.
Il s'agit d'un convertisseur et d'un éditeur vidéo complet qui comporte de nombreuses fonctions d'édition de base et avancées. Cet augmentateur de volume vidéo est un meilleur choix pour les débutants et les professionnels. Vous pouvez maintenant le télécharger gratuitement et suivre le guide suivant pour augmenter votre volume vidéo.
- Convertir les fichiers vidéo/audio ou d'image, tels que MP3, AIFF, M4A, M4R, WAV, FLAC, AAC, M4B, OGG, MP4, AVI, FLV, MOV, MKV, etc.
- Offrir de nombreux fonctions de montage vidéo, tels que ajouter les effets, fusionner, compresser, recadrer, rotater, etc.
- Fonctionner à une vitesse de conversion 50 fois plus rapide.
- Créer une vidéo personnalisée à partir de clips vidéo et des images.
- Faire un collage vidéo à partir des clips vidéo et des images.
- Prévisualiser vos fichiers vidéo à tout moment avec le lecteur multimédia.

Étape 1. Télécharger gratuitement le augmentateur de volume
Double-cliquez sur le bouton de téléchargement ci-dessus pour télécharger, installer et exécuter gratuitement ce logiciel d'augmentation du volume vidéo sur votre ordinateur. Il propose des versions Windows et Mac.
Étape 2. Ajouter des vidéos
Cliquez sur le bouton Ajouter Fichier(s) pour charger la vidéo dont vous souhaitez augmenter le volume. Ici, vous pouvez ajouter et modifier une ou plusieurs vidéos à la fois.
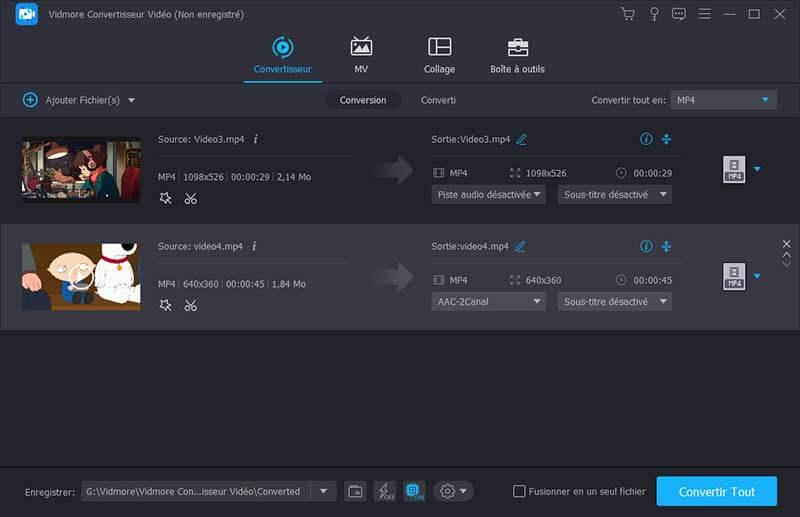
Étape 3. Augmenter le volume vidéo
Cliquez sur Éditer en forme d'étoile pour entrer dans la fenêtre de montage vidéo. Ici, vous pouvez voir de nombreuses options d'édition comme Rotation, Effet, Filigrane, Audio et Sous-titre. Ici, à cette étape, Audio est l'option que vous devez utiliser.
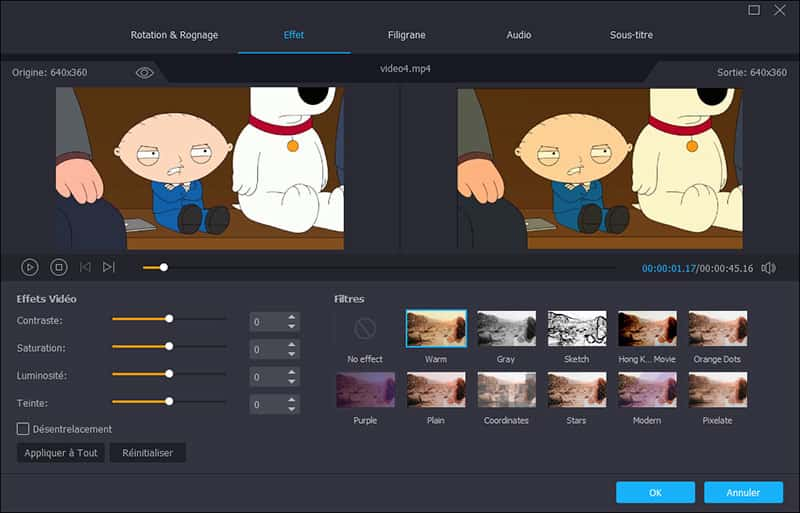
Après avoir cliqué sur Audio, vous êtes autorisé à régler le volume en fonction de vos besoins. Vous pouvez faire glisser le curseur de volume vers la droite pour augmenter le volume.
De même, vous pouvez diminuer le volume vidéo en faisant glisser le curseur de volume vers la gauche. Cliquez sur OK pour enregistrer les modifications.
Étape 4. Exporter la vidéo
Cet augmentateur de volume vidéo prend fortement en charge tous les formats vidéo et audio populaires. Vous n'avez pas à vous soucier du problème de format non pris en charge.
De plus, il vous fournit presque tous les formats vidéo et audio parmi lesquels vous pouvez choisir.
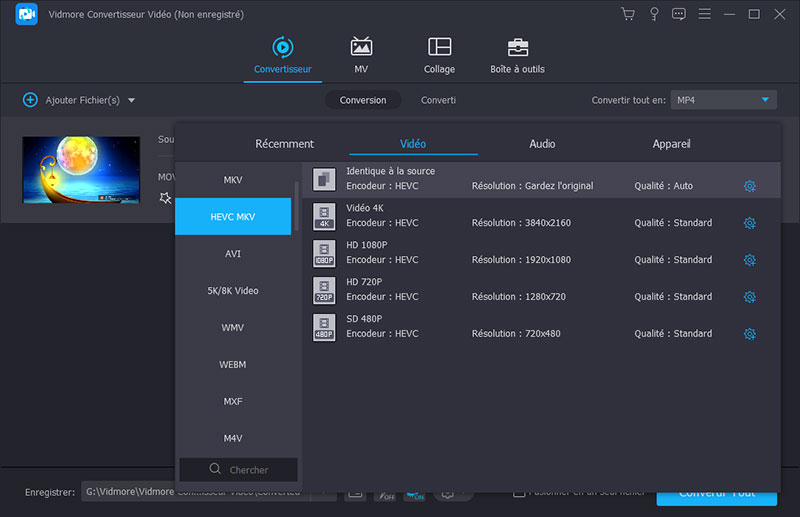
Cliquez sur la liste déroulante de profil à côté droit de la vidéo pour sélectionner le format de sortie approprié pour votre vidéo.
Tout format vidéo populaire est fourni, tel que MP4, MOV, AVI, MKV, FLV, etc. Cliquez sur le bouton Convertir Tout pour exporter la vidéo éditée sur votre ordinateur. Et enfin, vous pouvez réussir à changer le format vidéo.
Partie 2. Comment augmenter gratuitement le volume vidéo en ligne
De nombreux outils gratuits de rehaussement de volume vidéo en ligne offerts sur Internet peuvent également vous aider à rendre le volume des vidéos plus forte. Cette méthode concerne principalement certains fichiers vidéo de petite taille. Si vous souhaitez augmenter un long film, vous ne devez pas l'utiliser.
Ici, nous vous présentons un augmentateur de volume vidéo populaire, VideoLouder. Il s'agit d'un amplificateur de volume maximum gratuit qui vous permet d'augmenter le volume de votre vidéo. Il prend en charge de nombreux formats vidéo fréquemment utilisés comme MP4, MOV, AVI, MPEG, MPG et plus encore. Vous pouvez maintenant suivre le guide suivant pour augmenter le volume de votre vidéo en ligne.
Étape 1. Accédez à ce site d'amplification de volume vidéo en ligne sur votre navigateur.
Étape 2. Cliquez sur Naviguer pour charger la vidéo dont vous souhaitez augmenter le volume. Une chose que vous devez savoir est que la taille de la vidéo est limitée à 500 Mo.
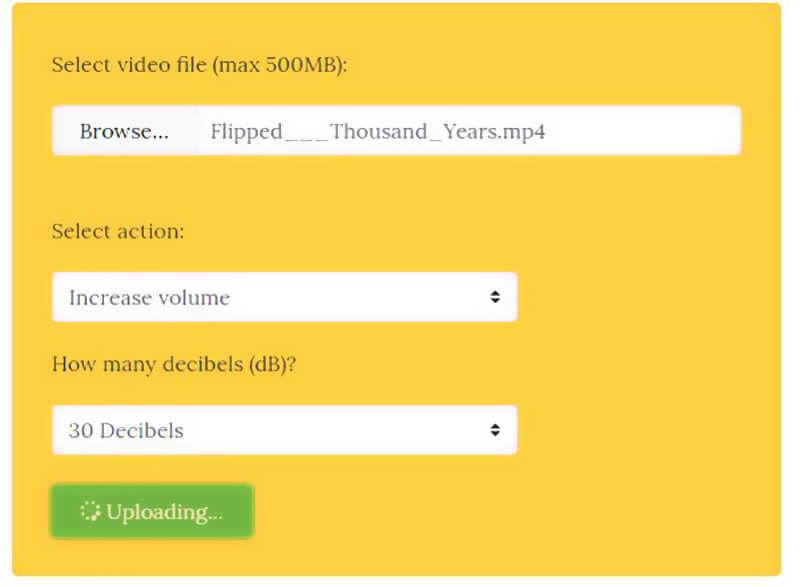
Étape 3. Cliquez sur l'option Augmenter le volume puis choisissez les décibels appropriés que vous souhaitez augmenter. Ici, vous pouvez également réduire le volume sonore de la vidéo.
Étape 4. Cliquez sur le bouton Télécharger un fichier pour commencer à télécharger votre vidéo. L'ensemble du processus de téléchargement vous prendra un certain temps.
Étape 5. Une fois le processus de chargement terminé, cliquez sur Télécharger un fichier pour enregistrer la vidéo à volume accru sur votre ordinateur.
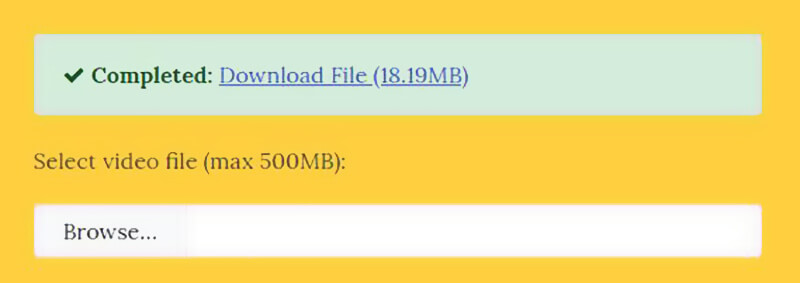
Partie 3. Comment augmenter le volume de la vidéo MP4 avec VLC
Si vous obtenez Lecteur multimédia VLC sur votre ordinateur, vous pouvez compter sur lui pour augmenter le volume vidéo pendant la lecture. Il s'agit d'un lecteur multimédia multiplateforme populaire et open source. Il comporte des fonctionnalités d'édition de base. De plus, il a la capacité d'augmenter le volume audio au maximum 300%. Les étapes suivantes vous montreront comment rendre le volume plus forte avec VLC.
Étape 1. Ouvrez VLC sur votre ordinateur et cliquez sur Outils dans la barre de menu lorsque vous entrez dans l'interface principale. Cliquez sur Préférences pour ouvrir la fenêtre Préférences simples.
Étape 2. Cliquez sur Afficher les paramètres dans le coin inférieur gauche et choisissez Tous. Cliquez sur Volume maximum affiché en haut à gauche. Cliquez sur Qt et vous verrez l'option Volume maximum affiché sur la droite.
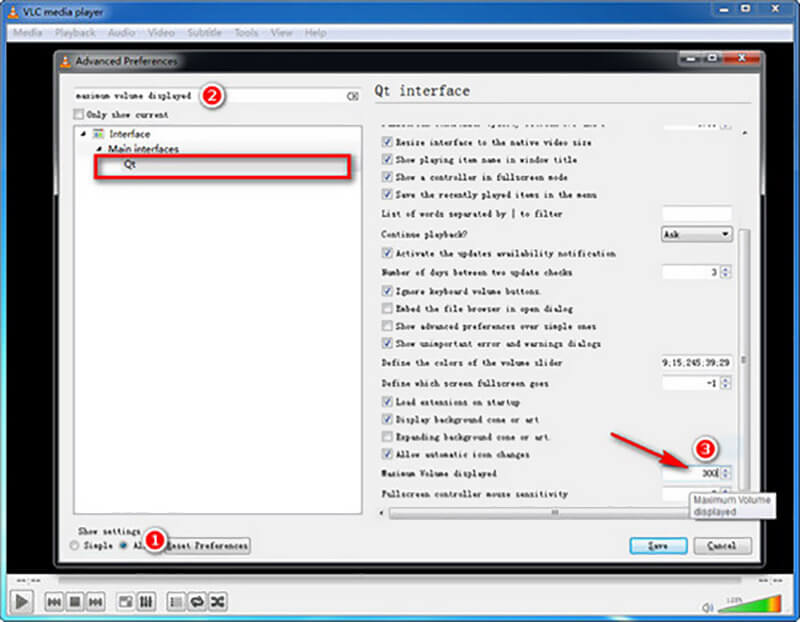
Étape 3. Tapez 300 dans la boîte et relancez VLC. Maintenant, le volume audio sera jusqu'à 300% du volume d'origine.
Partie 4. Comment augmenter le volume vidéo avec Windows Movie Maker
Windows Movie Maker est le logiciel de montage vidéo par défaut pour les utilisateurs de Windows. Il offre de nombreuses fonctions d'édition de base. Et cela peut fonctionner comme un bon amplificateur de volume vidéo pour vous aider à rendre le volume plus forte.
Étape 1. Lancez Windows Movie Maker sur votre ordinateur et chargez-y votre vidéo.
Étape 2. Cliquez sur l'onglet Outils vidéo dans la barre de menus. Ici, vous pouvez obtenir de nombreuses fonctionnalités d'édition.
Étape 3. Cliquez sur le bouton Volume vidéo puis faites glisser le curseur vers la droite pour augmenter le volume vidéo. Après cela, vous pouvez exporter la vidéo éditée sur votre ordinateur.
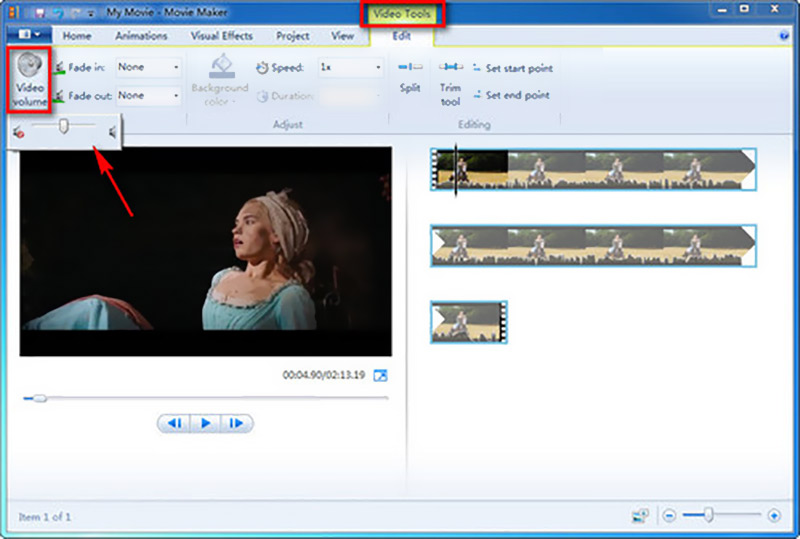
Conclusion
Si vous avez rencontré le problème qui n'a pas réussi à augmenter le volume vidéo en ligne avec un amplificateur de volume vidéo en ligne, et si vous hésitez à choisir le meilleur amplificateur de volume vidéo pour augmenter le volume de la vidéo, je vous recommande d'utiliser le puissant Vidmore Convertisseur Vidéo. Il n'a pas de limite de taille de fichier.
Plus important encore, il peut conserver la qualité vidéo d'origine après l'augmentation du volume vidéo. D'ailleurs, ce logiciel vous permet aussi d'augmenter la résolution vidéo et d'ajouter un filigrane à une vidéo.
