3 façons simples de couper une vidéo dans Windows 11/10/8/7/XP/Vista
Dans de nombreux cas, vous aimerez couper une vidéo. Par exemple, vous enregistrez une vidéo avec un appareil portable et devez découper des parties de la vidéo. Ou vous téléchargez une vidéo sur Internet mais elle contient des publicités, des intros et des outro ennuyeux. Savez-vous comment couper une vidéo ?
En fait, il est assez facile de couper une vidéo dans Windows 11/10/8/7/XP/Vista. Et vous pouvez trouver de nombreuses applications d'édition vidéo et des outils en ligne pour vous aider à couper la vidéo pour n'enregistrer que la partie utile. Cet article montre 3 façons efficaces de vous aider à couper facilement des vidéos.


Partie 1. Comment couper une vidéo dans Windows 10 sans application tierce
Si vous utilisez un PC Windows 10 et que vous avez besoin de découper une vidéo, vous devez faire attention à cette partie. Ici, nous vous montrons un moyen simple de couper une vidéo dans Windows 10 avec l'application Photos.
Étape 1. Tout d'abord, vous devez ouvrir la vidéo que vous souhaitez découper avec l'application Photos. Vous pouvez localiser la vidéo et faire un clic droit dessus, puis choisissez « Ouvrir avec », puis cliquez sur « Photos » dans la liste déroulante.
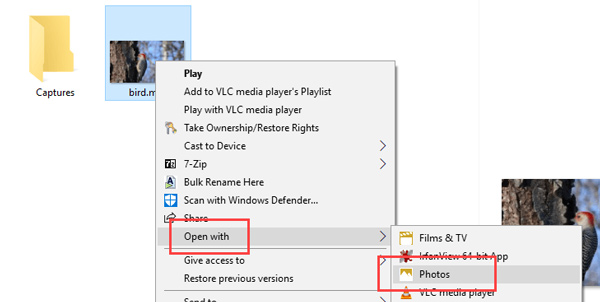
Étape 2. Après avoir chargé la vidéo, elle sera automatiquement lue avec l'application Photos. Vous pouvez voir des options supplémentaires sur la barre supérieure. Cliquez sur l'option « Modifier et créer » puis sélectionnez la fonction « Couper » . Si vous ne voyez pas ces options, cliquez simplement sur la vidéo et vous les verrez.
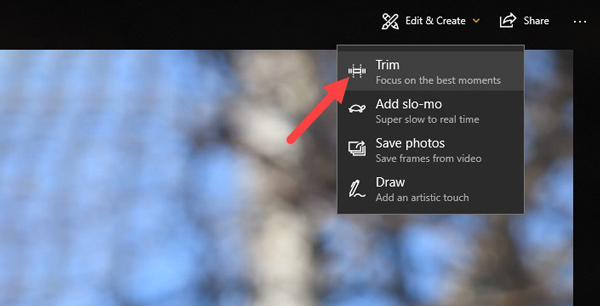
Étape 3. Lorsque vous entrez dans l'interface de découpage principale, déplacez les curseurs de début et de fin pour couper la vidéo. Ce faisant, vous pouvez supprimer facilement les pièces inutiles. Vous pouvez cliquer sur le bouton « Lire » pour prévisualiser et régler l'effet de découpage.
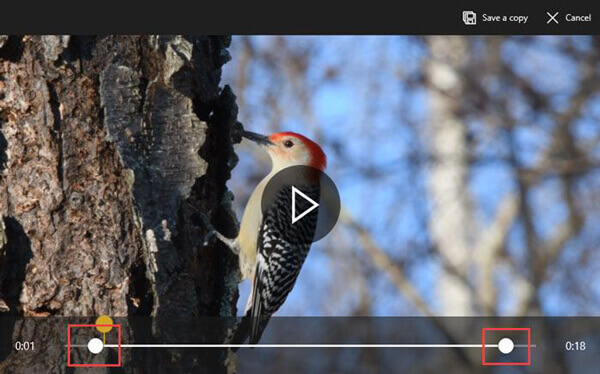
Étape 4. Après le découpage, cliquez sur le bouton « Enregistrer une copie » pour sortir la vidéo coupée. Il faudra un certain temps pour le terminer en fonction de la taille, de la qualité et de la résolution de la vidéo.
Après cela, vous pouvez facilement localiser la vidéo découpée dans le dossier de fichiers d'origine. Windows ajoutera le mot « Couper » à la fin du nom de fichier afin que vous puissiez facilement reconnaître la vidéo découpée. C'est très pratique.
Cela peut être le meilleur moyen de découper une vidéo dans Windows 10. La partie intéressante de cette méthode est que vous n'avez pas besoin de resélectionner la qualité vidéo, la résolution et d'autres options. La vidéo coupée reprend automatiquement par défaut la qualité et la résolution réelles de la vidéo source.
Partie 2. Comment découper une vidéo sur PC sous Windows 11/10/8/7 et Mac
Avec la méthode ci-dessus, vous pouvez facilement couper une vidéo sur PC dans Windows 10. Que faire si vous utilisez d'autres systèmes Windows ou Mac ? Ici dans cette partie, nous aimons fortement recommander un éditeur et un convertisseur vidéo faciles à utiliser, Vidmore Convertisseur Vidéo pour vous aider à découper la vidéo.
Il est conçu avec de nombreuses fonctions d'édition fréquemment utilisées comme le découpage, la rotation, le recadrage, la fusion et plus encore. Téléchargez-le gratuitement et suivez le guide suivant pour couper votre vidéo.
- Couper une vidéo sous Windows et Mac.
- Résolution haut de gamme jusqu'à 4K, H.265/HEVC, etc.
- Supprimer le bruit vidéo et réduire les tremblements vidéo.
- Ajuster automatiquement les effets vidéo.
- Améliorer MP4, MOV, MKV, 3GP, FLV, SWF, MTS/M2TS, VOB, DVD, etc.
- Modifier les effets vidéo tels que rotation, miroir, recadrage, coupage, fusion, filigrane, etc.

Étape 1. Télécharger gratuitement Vidmore Convertisseur Vidéo
Double-cliquez sur le bouton de téléchargement ci-dessus pour télécharger, installer et exécuter gratuitement ce logiciel de coupage vidéo sur votre ordinateur. Si vous souhaitez couper une vidéo sur Mac, assurez-vous de télécharger la version Mac.
Étape 2. Ajouter des vidéos
Cliquez sur le bouton « Ajouter Fichier(s) » pour charger la vidéo que vous souhaitez couper. Ici, vous pouvez ajouter et découper une ou plusieurs vidéos à la fois.
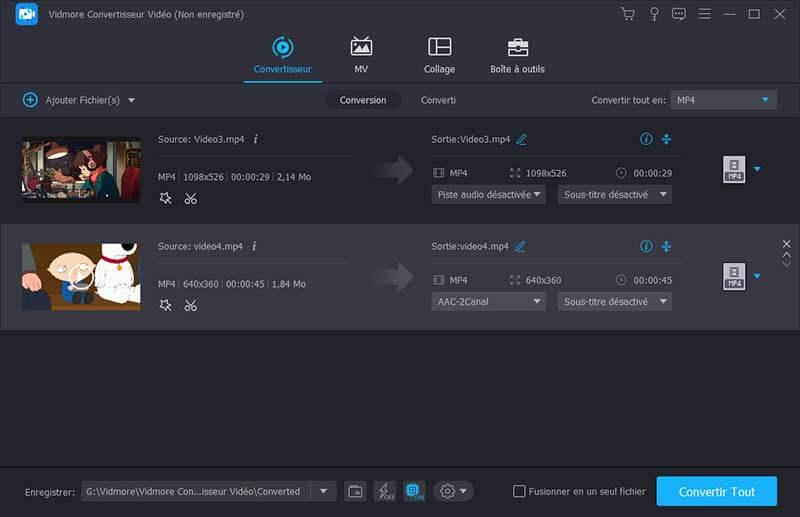
Étape 3. Couper la vidéo
Après avoir chargé la vidéo que vous souhaitez découper, cliquez sur le bouton « Éditer » pour ouvrir la fenêtre d'édition principale. Ici, vous pouvez faire pivoter la vidéo, recadrer la vidéo, ajouter un filigrane ou régler les effets de sortie.
Cliquez sur l'onglet « Couper » pour commencer à couper votre vidéo. Vous pouvez ajuster la barre de traitement bleue pour décider du point de départ et d'arrivée, ou vous pouvez saisir directement les heures spécifiques pour décider de la partie de coupe.
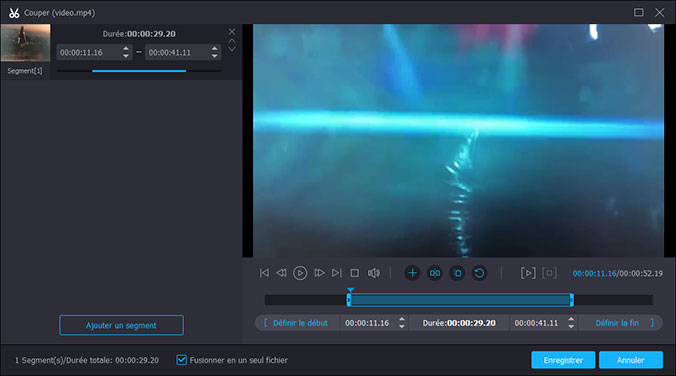
Vidmore Convertisseur Vidéo est équipé d'un lecteur vidéo intégré qui peut vous aider à prévisualiser les modifications. Lorsque vous êtes satisfait du résultat du coupage, cliquez sur « Enregistrer » pour confirmer l'opération.
Étape 4. Enregistrer la vidéo coupée
Vidmore prend fortement en charge tous les formats vidéo et audio populaires. Vous n'avez pas à vous soucier du problème de format non pris en charge. De plus, il vous propose presque tous les formats vidéo et audio au choix.
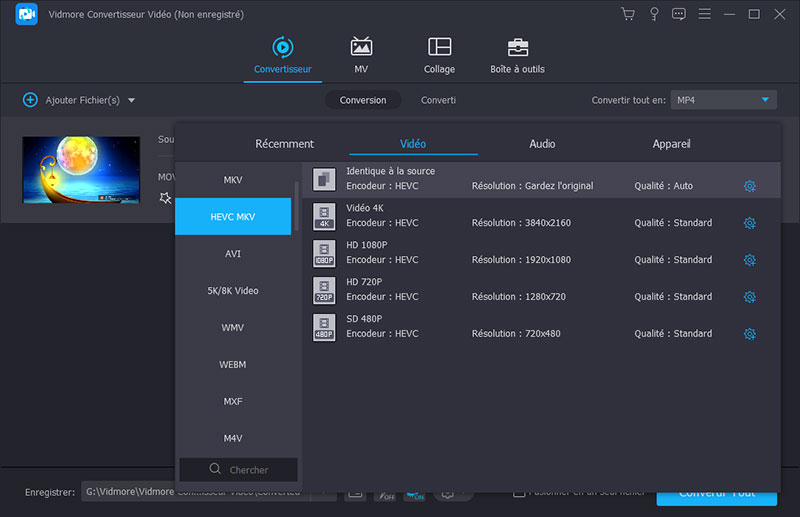
Cliquez sur la liste déroulante de profil et choisissez un format vidéo approprié sous l'onglet Vidéo. Cliquez ensuite sur le bouton « Convertir Tout » pour enregistrer la vidéo découpée sur votre ordinateur.
Partie 3. Comment couper gratuitement une vidéo en ligne
Comme indiqué ci-dessus, il existe également de nombreux outils de montage vidéo en ligne proposés sur Internet qui peuvent vous aider à couper une vidéo. Cette partie explique comment découper gratuitement une vidéo en ligne.
Nous vous présentons un découpeur vidéo en ligne pour obtenir le découpage vidéo. Mais une chose que vous devez savoir est que le découpage vidéo en ligne ne fonctionne bien que pour les vidéos de petite taille.
Étape 1. Ouvrez KAPWING Video Trimmer sur votre navigateur. Cliquez sur le bouton « Charger » pour charger la vidéo que vous souhaitez découper. Ici, vous êtes autorisé à coller une URL de vidéo en ligne pour le découpage.
Grâce à notre test, nous remarquons que ce découpeur vidéo en ligne ne prend pas en charge MKV et d'autres formats. Mais cela vous permet de couper des vidéos MP4.
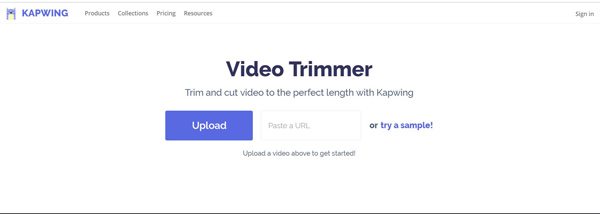
Étape 2. Ce découpeur vidéo en ligne lira automatiquement votre vidéo chargée. Vous pouvez utiliser les curseurs pour rechercher et découper votre vidéo à la bonne longueur.
Si vous sélectionnez les horodatages, vous pouvez également utiliser les touches fléchées pour un réglage plus fin. Vous pouvez également saisir directement des heures spécifiques pour définir la durée de la vidéo.
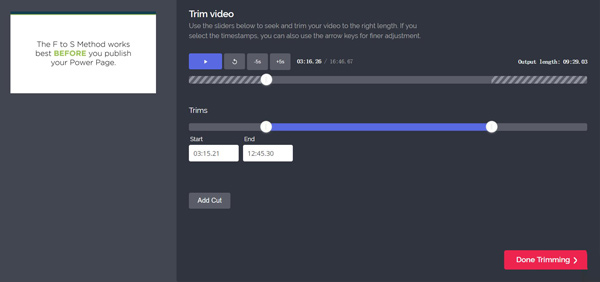
Étape 3. Cliquez sur le gros bouton « Découpage terminé » dans le coin inférieur droit pour découper gratuitement votre vidéo en ligne.
Encore une fois, nous devons vous rappeler que le chargement de la vidéo prendra beaucoup de temps si vous choisissez d'utiliser un découpeur vidéo en ligne.
Conclusion
Nous avons principalement parlé comment découper une vidéo dans cette page. Nous montrons 3 façons simples de vous aider à couper une vidéo sur votre ordinateur. Nous recommandons toujours le puissant Vidmore Convertisseur Vidéo pour vous de faire le travail de coupe. Vous pouvez le télécharger gratuitement et essayer.
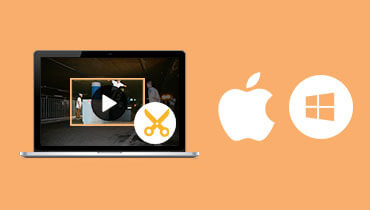 Recadrer une vidéo sous Windows et Mac
Recadrer une vidéo sous Windows et Mac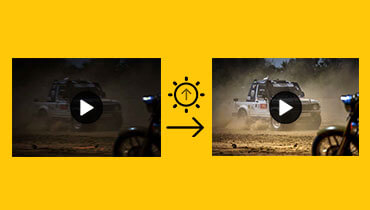 Comment éclaircir une vidéo
Comment éclaircir une vidéo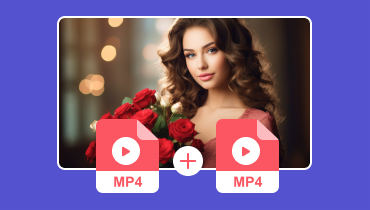 Fusionner des fichiers MP4
Fusionner des fichiers MP4